Memoji: How to create, use and delete
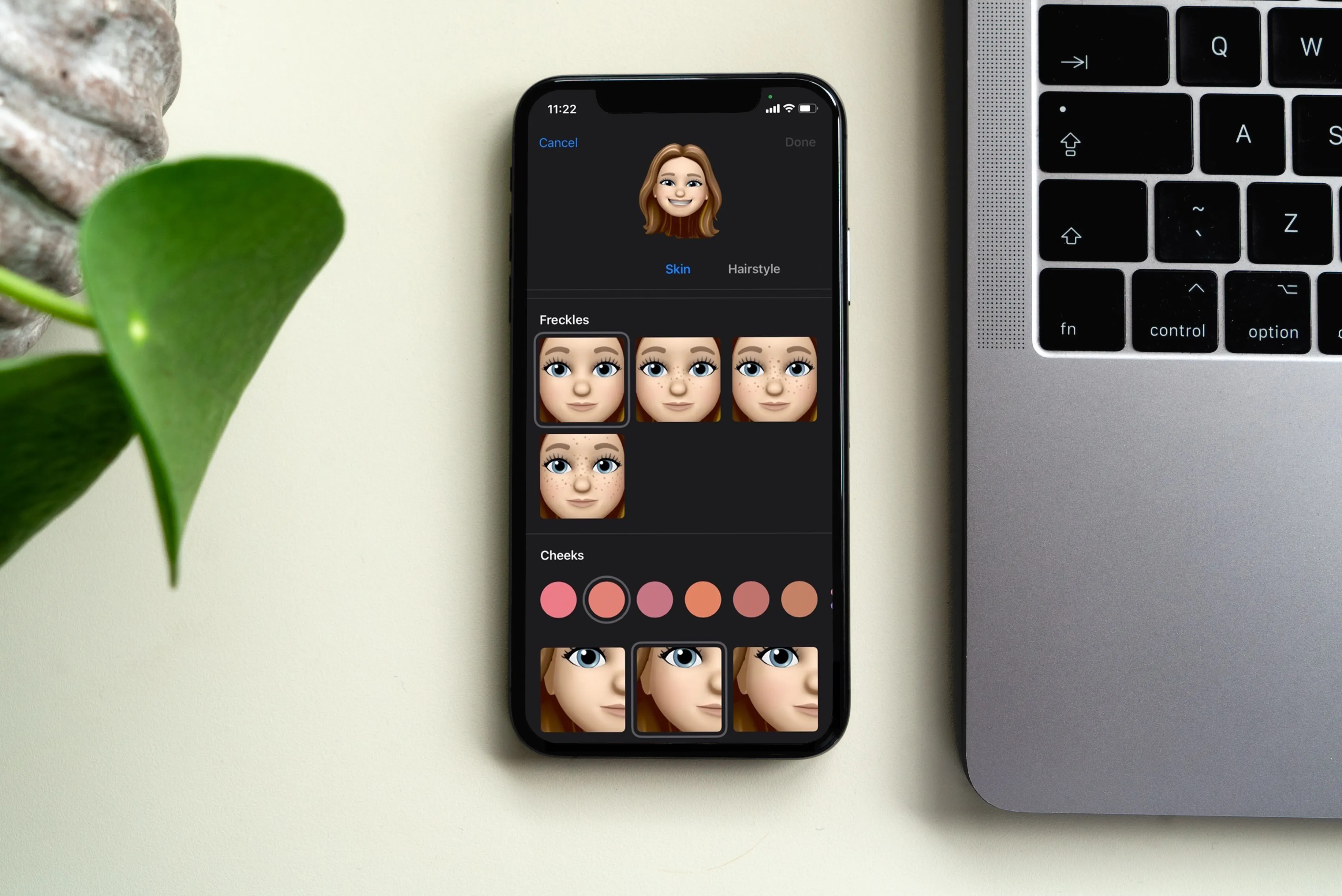
Whether it's a wink, laugh, smile, or thumbs up, an emoji can show how you feel without saying a word. But thanks to recent Apple® software updates, you can express yourself even more with a Memoji™—an avatar that looks just like you.
At Asurion, our experts help millions of customers (and counting) get the most out of their tech, and they've been testing the coolest iPhone® features to find the best ones for you, including Memoji and Memoji stickers. Here are their tips for how to create a Memoji of your own and share it in Messages and FaceTime® calls.
What is a Memoji?
A Memoji is a fully customized avatar that you can create to mimic your personality and mood. It's similar to the Apple Animoji® (or animated emoji) feature, which allows you to send voice recordings and facial expressions in the form of different animals, such as giraffes and sharks, as well as objects like chocolate swirls (aka: poop). Memojis, however, can actually resemble you or someone else. Cool, right?
What are Memoji stickers?
Another way to show off your playful side is with new Memoji stickers, static cartoon images you can use in texts, emails, or other apps. When you create a Memoji, it automatically becomes a sticker pack filled with pre-loaded reactions, including “heart eyes" and "mind blown".
How does a Memoji work?
Before you get too excited about your iPhone Memojis, it's important to understand the technology behind them. Facial tracking sensors—like those used for Face ID®—recognize your movements and expressions and mirror them. But only iPhone X and newer models can create animated Memojis with their front-facing TrueDepth® cameras. Have an older device? Don't worry, you can still make Memojis and share them as stickers. We'll show you how.

Don’t waste time scrolling
Life is short. Ask our experts and get answers now.
How to make a Memoji
Making a Memoji is as fun and silly as it sounds. Ready to get started? Here's how to set up a Memoji in a few easy steps:
- Open Messages and tap the Compose button (or pencil icon). You can also tap an existing conversation.
- Tap the Memoji button, then swipe right and tap the plus sign.
How to make Memoji on iPhone 6/7/8
Thanks to recent iOS® updates, older iPhone models—iPhone 6, iPhone 7, and iPhone 8—can also create a Memoji, but again, you can only use them as stickers. Follow these steps to learn how to get Memoji stickers on your device:
- Create a Memoji using the steps above.
- Open the Keyboard and tap the Memoji Stickers button.
- Choose a sticker, then tap the Send button.
How to change your Memoji
There are many customization options for your Memoji so it looks more like you, from hair color to sideburns. You can even add personal touches, like accessories, piercings, beauty marks, lip colors, or a gold tooth. It's simple:
- Tap through each customizable feature— head shape, skin tone, facial hair, hairstyle, eye color—and choose how you want your Memoji to look. Be sure to scroll to the bottom of each section to add options like freckles and beards.
- Drag the sliders from left to right to adjust the color of your facial features. You can also tap the color wheel for even more options.
- When you're finished, tap Done to save your Memoji.
How to edit a Memoji
Want to try a different look? Create a Memoji to match your every mood. If you don't love how one turns out, give it a makeover with just a tap. Here's how to edit a Memoji on an iPhone:
- Open Messages and tap the Compose button (or pencil icon). You can also open an existing conversation.
- Tap the Memoji button, then select the Memoji you want to edit.
- Tap the More button (or three dot icon), then tap Edit.
- Customize your Memoji and tap Done when you're finished.
Where to use your Memoji
Now the fun begins. Once you've created and customized your Memoji, you can start using it in Messages and FaceTime calls. Just pick a Memoji from your list and try one of the methods below.
How to make your Memoji talk
- Open Messages and tap the Compose button (or pencil icon). You can also tap an existing conversation.
- Tap the Memoji button, then swipe left and choose a Memoji.
- Tap the Record button to create your message, and tap the Stop button when you're finished. Your voice recording will play back to you, with the animated Memoji talking.
- Tap the Send button to share your Memoji message, or tap the Trash button to start over.
Send a custom Memoji sticker as a reaction
- Open Messages and tap the Compose button (or pencil icon). You can also tap an existing conversation.
- Open the keyboard, tap the Memoji Stickers button and choose a sticker. You can also create one by using the Memoji button and dragging your Memoji into the chat.
- Tap the Send button to share it as a reaction.
How to use Memoji on FaceTime
- Open FaceTime and start a call.
- When the call begins, tap the Effects button (or star icon), then tap a Memoji.
- Complete the FaceTime call as your Memoji. It will replace your head until you tap the x button to close the feature.
How to delete a Memoji
When it's time to delete a Memoji, you can do so easily in the Messages app. But once you get rid of a Memoji, you'll have to start over if you ever want to use it again. Ready to delete? Here's how to get a Memoji off your iPhone and make room for the new ones you'll create:
- Open Messages and tap the Compose button (or pencil icon). You can also tap an existing conversation.
- Tap the Memoji button, and select a Memoji.
- Tap the More button, or three dots, then tap Remove. Your Memoji will be deleted.
Can I use a Memoji on Android phones?
You can send a Memoji to someone with an Android® device, it'll just show up as a video file. Samsung® Galaxy S9 and later models have a feature called AR Emoji, an avatar you can create similar to the Memoji. Android users can also use third-party apps like Bitmoji® or My Avatar Face Creator™ to make their own version and share it with others.
Tried these steps and still need help? We got you. Get your tech problem solved when you call or chat with an expert now.
The Asurion® trademarks and logos are the property of Asurion, LLC. All rights reserved. All other trademarks are the property of their respective owners. Asurion is not affiliated with, sponsored by, or endorsed by any of the respective owners of the other trademarks appearing herein.
- SHARE THIS ARTICLE