How to turn on and use AirDrop
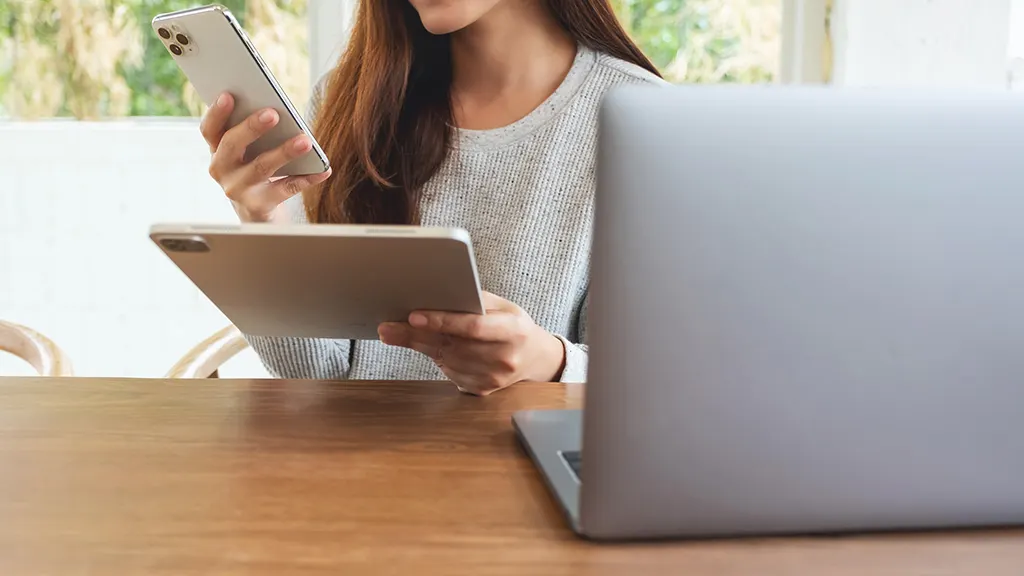
AirDrop® is a tool that makes it easy to share or transfer files like photos and videos to nearby Apple® devices. As long the other device is within range, there's no need to fiddle with texts or email.
If you're not sure how to get started, don't worry. Here at Asurion, our experts help millions of customers learn more about how to use their tech every day—from increasing your storage capacity to securing your phone from hackers. Here are their tips for how to turn on AirDrop and use it on your iPhone®, iPad®, iPod Touch®, and Mac®.
How to turn on AirDrop
Here's how to turn on the feature and customize AirDrop settings to change who's allowed to AirDrop to you on for iOS®, iPadOS®, and MacOS®.
iOS and iPadOS
- How to turn on AirDrop in Settings: Open Settings > General > AirDrop, then choose Receiving Off, Contacts Only, or Everyone.
- How to turn on AirDrop in the Control Center: Open the Control Center by swiping from the upper-right corner, then press and hold the section with the Wi-Fi and Bluetooth® buttons, tap AirDrop, then choose Receiving Off, Contacts Only, or Everyone.
MacOS
- How to turn on AirDrop in the macOS Control Center: Open the Control Center, click the AirDrop icon, turn on the feature, and select Contacts Only or Everyone.
- How to turn on Airdrop in Finder: Open Finder, select AirDrop on the menu on the left, then click Allow me to be discovered by and choose an option.

Don’t waste time scrolling
Life is short. Ask our experts and get answers now.
How to use AirDrop on iPhone, iPad, or iPod Touch
Sharing and transferring files via AirDrop, but the steps will vary depending on which device model you have. Before you start trying to share photos, make sure that both Wi-Fi and Bluetooth are turned on. AirDrop relies on these two to discover nearby devices and transfer files.
Here’s a rundown of how to use it on some of Apple’s more popular handheld devices:
How to use AirDrop on iPhone 11 or later
- Open the file you want to share.
- Tap Share or the Share button (a box with an arrow pointing up), then tap the AirDrop button in the Share menu.
- If the person you're sending something to via AirDrop has an iPhone 11 or later, point your iPhone towards theirs.
- Tap their profile picture of the user you want to share with when it appears at the top of the screen.
- If you see a red badge with a number in it, there are multiple people you can AirDrop to. Tap the profile picture with the badge to see the list of AirDrop recipients.
How to use AirDrop on iPhone XS or earlier, iPad, or iPod Touch
- Open the file you want to share.
- Tap Share or the Share button (a box with an arrow pointing up), then tap the AirDrop button.
- Tap the profile picture of the user you want to share with when it appears.
Note: If you see a red badge with a number in it, there are multiple people you can AirDrop to. Tap the profile picture with the badge to see the list of AirDrop recipients.
How to receive files on AirDrop on your iPhone or iPad
Receiving files, photos, and videos is easy. Here are two common scenarios:
- If you successfully AirDrop something to a different device with a different Apple ID, the recipient will see a message asking them to accept or decline the AirDrop request.
- If you try to AirDrop something between two of your own devices with the same Apple ID, you won't get a preview and files will be accepted automatically.
How to AirDrop from an iPhone to a Mac
- Open the file you want to send, then tap the Share button on the lower-left corner.
- Select AirDrop, then select the device you want to AirDrop to.
- Tap Done once your file is sent.
How to use AirDrop on a Mac
Now that you know how to AirDrop from your iPhone and iPad, here's how to use this tool on a Mac.
How to AirDrop from Mac to iPhone
- Open the app with the file you want to share.
- Click the Share button (a box with an arrow pointing up) in that app's toolbar.
- Select AirDrop, then select the device or recipient—or you can open AirDrop in Finder and drag and drop files to a recipient in the open AirDrop window.
Tried these steps and still need help? We got you. Get your tech problem solved when you call or chat with an expert now.
The Asurion® trademarks and logos are the property of Asurion, LLC. All rights reserved. All other trademarks are the property of their respective owners. Asurion is not affiliated with, sponsored by, or endorsed by any of the respective owners of the other trademarks appearing herein.
- SHARE THIS ARTICLE