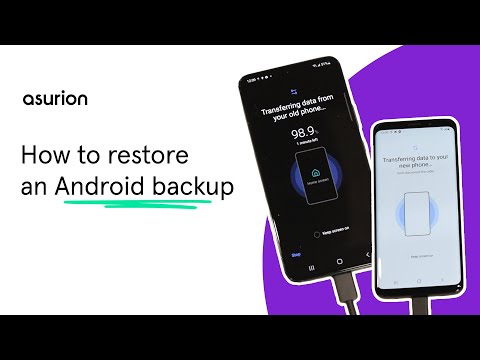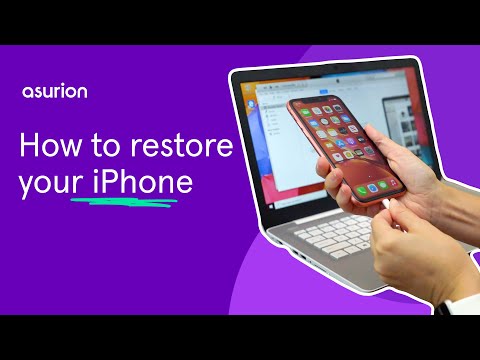How to set up your new phone
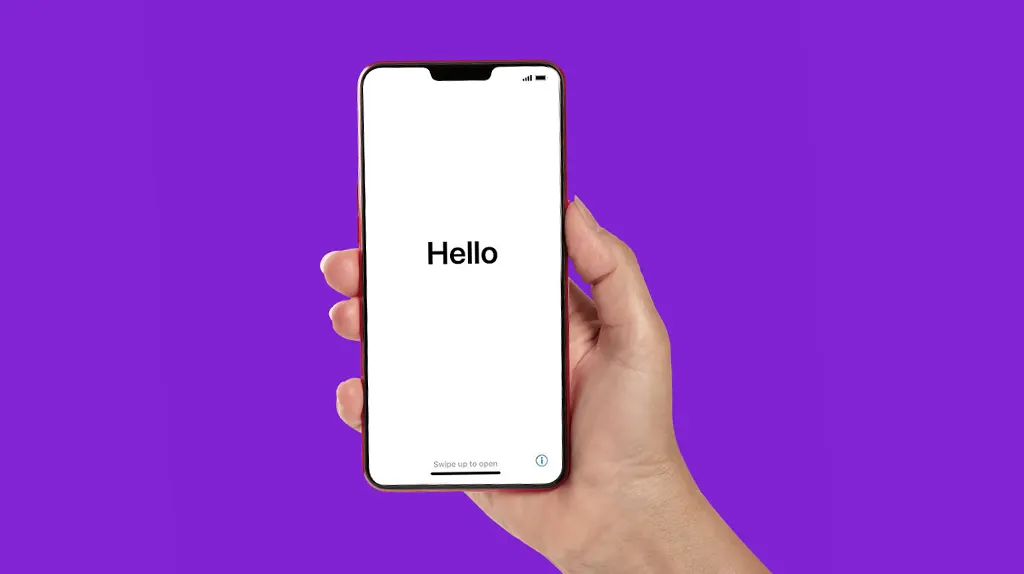
So you just got a new phone. Now what? At Asurion, our experts work 24/7 to provide our 300 million customers with solutions for all of their tech care needs, including setting up their new devices. Follow along as they show you how to set up your new phone, including how to transfer data from your old phone to your new one plus steps for keeping your new device safe and secure.
How to restore data from your old phone to your new phone
First, you’ll likely want to move over information from your old phone onto your new one, like your contacts, photos and more. This is a simple step, if your old device has been recently backed up. If not, here’s how to easily back up your phone:
If you have an Android:
- Connect your device to Wi-Fi.
- Tap Settings > Google > Backup.
- If prompted, enter your Google username and password.
- Make sure the Backup by Google One switch is on, then tap Back up now.
If you have an iPhone:
You can use iCloud® to back up your device—check out our guide on how to set up iCloud.
- Connect your device to Wi-Fi.
- Tap Settings > [your name] > iCloud.
- Tap iCloud Backup and make sure that iCloud Backup is switched on.
- Tap Back Up Now. Stay connected to Wi-Fi until your backup is complete.
To check whether the backup is finished, navigate back to the iCloud Backup screen. The time of the last backup should appear.
Now that you’ve ensured your old device is backed up, you’re ready to restore that information onto your new phone.
How to restore data on your Android
When you use an Android™ phone, your Google® account is tied to almost everything. Signing in to your Google account can instantly populate contacts, calendar appointments, and emails on your new phone. For this to work, you need to back up the data on your old device first (if you haven't, see the earlier section on how to back up your old phone). For more details, visit our guide to how to restore your Android phone or follow along with this video from Asurion’s YouTube channel:
How to restore data on your iPhone
You can transfer data from your old iPhone to your new a few different ways, including using iCloud or you can restore a backup from your iTunes account. Read our simple guide to how to restore your iPhone from a backup or follow along as our experts show you how in this video:
How to set up email and social media on your new phone
Now let’s get your favorite communication tools back up and running on your new device. Here’s how:
How to set up email on your iOS device
- Go to Settings > Mail > Accounts.
- Tap Add Account, and select your provider.
- Enter your email address and password.
- If you see Next, tap it and wait for Mail to verify your account.
- If you see Save, tap it to finish.
How to set up email on your Android device
If you have an Android phone, you likely signed in to it using a Gmail™ account to begin setup, so any emails going to that account can be found in the pre-installed Gmail app. If you have a different email service, you can visit the Google Play™ Store to download the app for that service and sign in.
If you own a Samsung® device, you can also use the Samsung Email app to handle multiple email accounts through a single app. Here’s how to set it up:
- Go to Settings > Accounts and backup > Manage accounts.
- Tap Add account > Email > select your preferred service.
- Enter your email address and password and sign in.
- Confirm any preferences and finish your account setup.

Don’t waste time scrolling
Life is short. Ask our experts and get answers now.
How to set up social media on your phone
To restore your social media apps, all you need to do is download your favorites and sign into them. Make sure you have your usernames and passwords secure and readily accessible.
How to secure your new phone
Getting a new phone is exciting, and we want to help you to keep it running at its best and keep it protected from the unexpected. An important part of your new phone setup—and one we highly suggest—is enabling features that will allow you to find, lock and secure your device in case it goes missing.
How to turn on Find My Device on your Android
Find My Device is included with most Android phones, and it's automatically turned on if you've added a Google™ account to your device. Steps vary slightly for setup, depending on your phone model.
How to turn on Find My Device on your Samsung phone
- Open Settings.
- Tap Biometrics & Security.
- Tap Find My Device, then tap the switch to turn it on.
Want to improve your location accuracy? That's easy too. Go to Settings > Location. Then select Location services and tap Google Location Accuracy. Make sure the option is turned on.
How to turn on Find My Device on your Google Pixel
- Open Settings.
- Tap Security > Find My Device.
- Switch the option on.
You'll also want to make sure to turn on location services on your Google Pixel™. Open Settings, then tap Location. Make sure to switch the option on.
How to turn on Find My iPhone
- Go to Settings > [Your Name] > Find My > Find My iPhone
- Tap the switch to turn it on or off.
- To see your device even when it's offline, turn on Find My network by tapping the switch.
Now that you have Find My™ set up, take a look at these tips for keeping your phone secure. Remember to update your passcode every 2–3 months for optimal security.
3 tips for creating a strong passcode
- Think of numbers as letters to help you create a passcode that is challenging but memorable. For example, if you're a foodie you might use CAKE (2253) or PIES (7437).
- Avoid obvious number combinations like 1-2-3-4 or repetitive codes like 1-1-1-1.
- Don't use numbers that can be easily guessed like your birth date, anniversary, phone number, etc.
For more helpful phone setup tips, check out the following guides from Asurion Experts:
- FaceID on iPhone: How to set up, use, and turn off
- How to set up, change and remove lock screen on Android phone
- How to secure your phone from hackers
Tried these steps and still need help? We got you. Get your tech problem solved when you call or chat with an expert now.
The Asurion® trademarks and logos are the property of Asurion, LLC. All rights reserved. All other trademarks are the property of their respective owners. Asurion is not affiliated with, sponsored by, or endorsed by any of the respective owners of the other trademarks appearing herein.
- SHARE THIS ARTICLE