How to connect your Bluetooth devices

Today, we’re able to wirelessly connect more devices together than ever before. From our phones to our cars; smart TVs to smart speakers; fitness watches to wireless earbuds, the possibilities are endless—thanks to Bluetooth technology.
You’ve probably heard of Bluetooth, but maybe you’re not be familiar with how it works or how many uses there are for it. Let us show you. Asurion Experts help customers get the most out of the tech and connections they rely on every day. Read on for their guide to how to connect Bluetooth devices.
What is Bluetooth exactly?
Bluetooth is a wireless technology that sends data over short distances using radio waves in fixed and mobile devices. Basically, this means it allows you to play music from your phone through a wireless speaker or talk hands-free while driving your car.
What is Bluetooth pairing?
Pairing is the process of connecting two Bluetooth devices. The steps you’ll take to complete the pair will change depending on which devices you have (phones, speakers, watches, headphones, TVs, etc.). Be sure to check each device’s instructions for information on discovery mode, pairing requirements, and more.
When your device is in pairing mode, it should display a signal in the form of a flashing light or small sound.
How do I connect multiple Bluetooth devices?
There’s no difference in the pairing process; however, sometimes two devices of the same kind cannot be paired simultaneously. For example, a set of wireless headphones and a Bluetooth speaker cannot be paired to the same device at the same time. However, you can pair AirPods and an Apple Watch to an iPhone at the same time and you can even connect two pairs of AirPods to one iPhone or iPad.

Does Bluetooth drain your phone battery?
When a device checks for Bluetooth connectivity in the background regularly, it will consume a small amount of your battery life. For those who have devices with batteries that are two years or older, it’s recommended to disable Bluetooth when you don’t need to connect.
Okay, let’s get to the fun part—get ready to pair!
How do I connect a Bluetooth device to an iPhone or iPad?
- On your phone, open Settings app and tap Bluetooth.
- Make sure Bluetooth is turned on (the button should be green).
- Check your Bluetooth device to make sure it’s turned on and in discovery mode. Wait for it to show up under My Devices below the Bluetooth setting on your device.
- Tap the device name you want to pair with to initiate the connection. You may be asked to input a special code, but only if the device you’re connecting with requires one.
- Your device is now ready to use when it shows “Connected” next to the name of the device. If it shows “Not Connected” simply tap the device name again to reconnect.
Does Apple HomePod have Bluetooth?
Unfortunately, no, the Apple HomePod can’t connect directly to your Bluetooth devices. Instead, it uses the Apple Airplay technology and utilizes Siri to control the phone to speaker commands. At this time, HomePod is only compatible with other Apple Airplay devices.
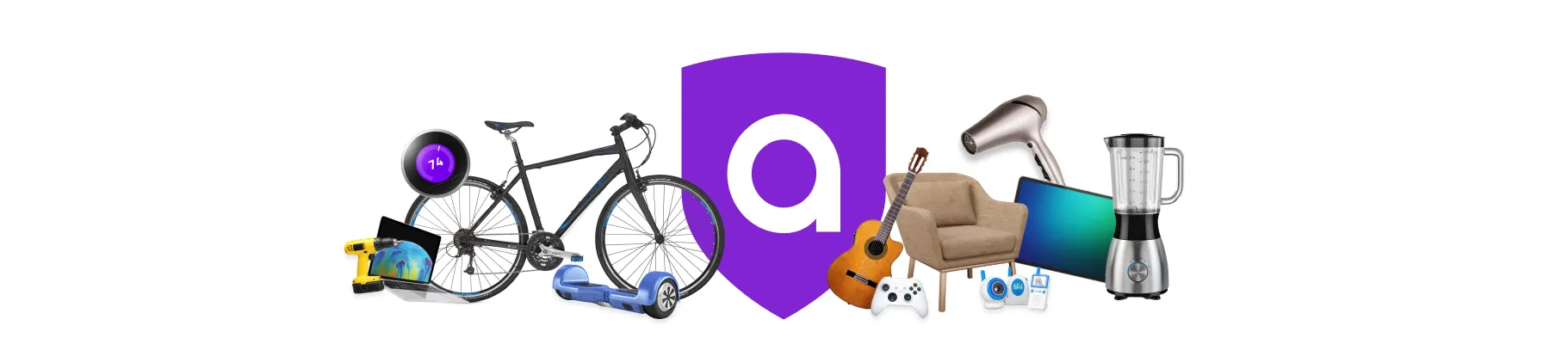
Shop a lot on Amazon?
Don’t risk it—take our 2-min quiz to find the right coverage for your Amazon purchases.
How do I connect a Bluetooth device to Android?
- On your phone, open the Settings app and tap Bluetooth (or Settings > Connections > Bluetooth).
- Make sure Bluetooth is turned on (the button should be blue).
- Check your Bluetooth device and make sure it’s turned on and in discovery mode. Wait for it to show up under Available Devices on your phone.
- Tap the name of your Bluetooth device under Available Devices.
- Your device is ready to use when it shows “Connected” next to the name of the device. If it shows, “Not Connected” simply tap the device name again to reconnect.
How do I connect an iPhone or Android to Bluetooth in my car?
If you’re connecting to your car, these steps are slightly different than the ones listed above. Start by selecting Source on your car stereo, then press the button for Bluetooth Audio (sometimes labeled BT Audio).
Steps for pairing will vary depending on the make and model of your car, so check your user manual for specific instructions. In most instances, you’ll use your car’s digital display screen to connect your device. You may be prompted to enter a PIN or code to pair your device. This PIN or code should appear on your car’s display screen and you’ll need to enter it in your device to establish the connection.
Once your device is connected, you’ll see the Bluetooth icon appear on your car’s display screen.
How do I connect a Bluetooth device to a PC computer?
- Turn your Bluetooth device on and put it in discovery mode.
- Turn your PC’s Bluetooth on:
- On the task bar, select Action Center > Bluetooth.
- If you don’t see the Bluetooth icon appear on the task bar, select the Start button, then select Settings > Devices > Bluetooth & other devices and click the button to turn Bluetooth on.
- In the lower right hand corner, click on the Bluetooth icon, select Connect > the name of the device you want to pair.
When your Bluetooth device is on and in connectivity range of your PC, it should connect automatically after the initial pairing.
How do I connect a Bluetooth device to a Mac or MacBook?
- Turn your Bluetooth device on and put it in discovery mode. If you’re unsure how to do that, check the device’s pairing instructions.
- On your Mac, click Apple menu > System Preferences and click Bluetooth.
- Select the name of the device shown on the list, then click Connect.
When your Bluetooth device is on and in connectivity range of your Mac, they should automatically connect.
How do I connect a Bluetooth device to an Amazon Echo?
- Set your Echo and the Bluetooth device near each other; at least three feet apart, preferably.
- Turn your Bluetooth device on and set it to pairing mode. If you’re unsure how to do that, check the device’s pairing instructions.
- Be sure you have the Amazon Alexa app downloaded to your device. Using the Alexa app, select the Devices icon and choose the name of your Bluetooth device.
- Select Bluetooth Devices > Pair a New Device.
- When a list of available Bluetooth devices appears, select your device and follow the instructions on the screen.
How do I connect a Bluetooth device to Google Home?
- Turn your Bluetooth device on and set it to pairing mode.
- Make sure you have the Google Home app downloaded to your device. Open the Google Home app to begin the pairing process.
- Tap the name of the device you would like to pair with the Bluetooth speaker.
- Tap Settings in the top right corner > Default music speaker.
- Tap Pair Bluetooth speaker. Tap the device once it appears on the screen.
Remember, you can only have one connected speaker or set of headphones at a time. You’ll need to disconnect from one to connect to the other.
Tech is expensive. Protect it all.
Protect the devices your family loves and relies on with one simple plan. With Asurion Home+®, we cover your computers, TVs, tablets, premium headphones, smart devices, and so much more—plus, 24/7 live support for your tech care needs. Learn more about Asurion Home+® coverage and how you can get peace-of-mind electronics protection.
The Asurion® trademarks and logos are the property of Asurion, LLC. All rights reserved. All other trademarks are the property of their respective owners. Asurion is not affiliated with, sponsored by, or endorsed by any of the respective owners of the other trademarks appearing herein.
- SHARE THIS ARTICLE