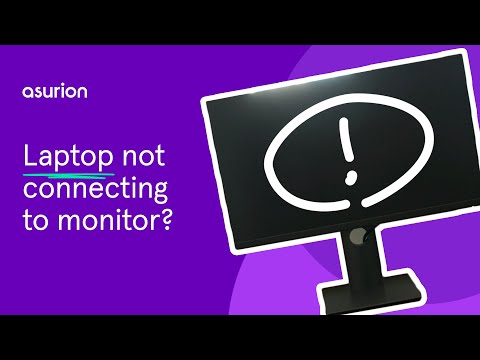How to add a monitor to your laptop
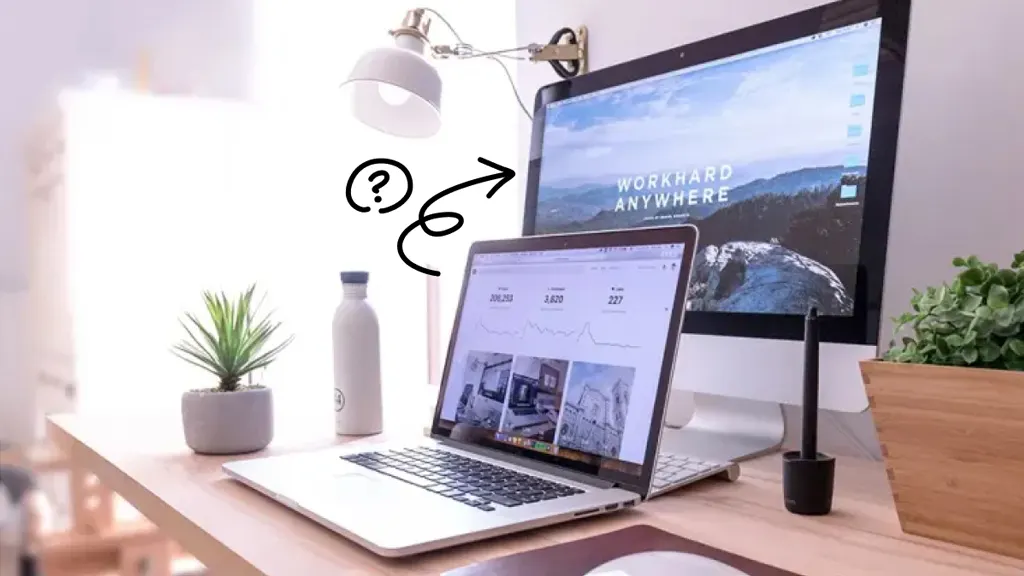
Hooking a monitor up to your laptop can help you multitask and give your eyes a break. But the setup process may seem a bit daunting—especially if you've never done it before.
Don't worry. Asurion Experts help millions of customers solve their device problems every day—from setting up a new iPhone to connecting a laptop to a smart TV. Here are their tips for connecting a monitor to a laptop and what you should do if your computer has trouble detecting it.
How to connect a monitor to your laptop (Windows 10)
First, identify your laptop's ports. Depending on the model, your laptop may have limited port options—in which case you'll need to buy an adapter to connect the monitor.
External display connectors
Look for one of these three types of ports on your laptop:
- HDMI: Use an HDMI cable to connect the monitor to your laptop.
- USB-C: This port lets you connect to HDMI if your laptop supports it (check with your manufacturer to find out).
- DisplayPort: This one looks like an HDMI port, but one side of the connector is flat unlike an HDMI's two slanted sides.

Duplicate or extend display in Windows 10 or 11
- Once you've plugged the monitor into the computer and a power source, Windows™ should automatically detect it—if it doesn't, click Start > Settings > System > Display. Under the Multiple displays header, click the Detect button.
- From the Display interface, select the secondary display, then select Extend these displays or Duplicate these displays from the menu at the bottom of the screen under Multiple displays.
- After you've selected your display, select Apply (or may say Keep Changes if using Windows 10).
How to connect an external monitor to a Mac
The instructions for Mac® are similar to those for Windows 10 or 11. The first step is to identify your laptop's ports. Depending on the model of your device, you may have limited port options—in which case you'll need to buy an adapter to connect the monitor.
External display connectors
Depending on the model, you can connect a macOS laptop to secondary displays via these two types of ports:
- Thunderbolt 3 or 4: These use a USB-C connector to allow your Mac to connect to displays that use DisplayPort, Mini DisplayPort, HDMI, or VGA.
- HDMI: Use an HDMI cable to connect the monitor to your laptop
Duplicate or extend display for Mac
- Connect the monitor to your Mac and a power source—your laptop should automatically identify it.
- Open System Preferences and select Displays to choose your display settings.
To use your monitor as an extended desktop:
- Click Arrangement to see your current display arrangement.
- Click and drag the display boxes to adjust their locations in relation to one another.
- The primary display features a white rectangle at the top—you can drag and drop it onto any of the other displays to change the primary display.
To mirror your desktop onto the second display:
- Click Arrangement and select the Mirror Displays checkbox
What to do if your laptop doesn't detect the monitor
Try these troubleshooting tips in case your laptop doesn't recognize your secondary display.
Windows
- Make sure the laptop is charged and turned on and the video cable is securely plugged into both the laptop and monitor.
- Make sure you select Extend these displays for display 2 in the display settings.
- If you use a USB-C adapter or a dock, make sure it has power if required.
- Try disconnecting the cables and plugging them back in.
- Extra-long HDMI cords aren't always reversible and have connectors labeled “source” and “TV.” Make sure to put them into the correct device.
- Try restarting the computer.
- Make sure the monitor is displaying the right input source.
- Some monitors have multiple ports for devices to plug into—try using a different port.
- Try using a different cable.
- Plug another device into the monitor to make sure it's working correctly.
Mac
First, make sure you aren't using more secondary displays than your computer allows.
- Select the Apple menu in the top-right corner > About This Mac.
- Double-click your serial number, then press Command-C to copy it.
- Go to the Tech Specs website, press Command-V to paste your computer's serial number in the search bar, then click Search.
- Click on your Mac's specs—look for the number of displays it supports under Video Support or Graphics.
Or if you have a Mac with Apple silicon (check this list to see if your Mac has Apple silicon):
- You can connect one display to your Mac using either of the Thunderbolt or USB 4 ports. If you're on an iMac or a Mac mini, connect your display to either of the ports with the Thunderbolt symbol.
- A Mac mini (M1, 2020) lets you connect a second display to the HDMI port.
- Using a dock won't increase the number of displays you can connect.
If your Mac still doesn't recognize your monitor:
- Restart your Mac, then check for and install any available updates.
- Check your cable and adapters to make sure they're not damaged and that everything is securely connected.
- Open System Preferences > Displays, then press and hold the Option key and click on the Detect Displays button that appears in the bottom-right corner.
- If possible, try swapping out cables and adapters and using different ports on the Mac and the display.
- Confirm that the monitor is on the right source input.
If you've tried these steps and still need a little help, we're right around the corner. Schedule a repair at the nearest uBreakiFix® by Asurion store and our certified experts can get your device back up and running as soon as the same day.
How to use a tablet as a monitor
If you don't want to get a monitor but have an iPad, try using one to extend your desktop. Here's how.
To use an iPad as a second monitor for your Mac:
Thanks to the Apple® Sidecar™ feature, you can connect wirelessly or use the USB charging cable it came with to turn your iPad® into a secondary display.
- Click the Control Center icon in the top-right corner of your screen, then click the display menu and choose your iPad.
- If you don't see the Control Center icon click the AirPlay® icon in the top-right corner and select your iPad.
To stop using Sidecar, go back to the display menu in the Control Center and select your iPad to disconnect it or go to the AirPlay menu and choose to disconnect.
To use an iPad or tablet as a second monitor with Windows:
If you want to connect an iPad or another tablet to a computer running Windows, you'll have to use a third-party app like Duet® Display.
Nothing ruins productivity like a laptop breakdown
With an Asurion Home+® protection plan, you can keep your downtime to a minimum. This one simple plan covers thousands of eligible devices in your home from mechanical and electrical breakdowns, normal wear and tear, and more—from laptops, TVs and tablets to smart thermostats and locks—plus provides 24/7 live support from trusted experts for your tech questions. Learn more about an Asurion Home+ laptop warranty and how you can get peace-of-mind electronics protection.
The Asurion® trademarks and logos are the property of Asurion, LLC. All rights reserved. All other trademarks are the property of their respective owners. Asurion is not affiliated with, sponsored by, or endorsed by any of the respective owners of the other trademarks appearing herein.
- SHARE THIS ARTICLE