10 ways to fix an Android tablet that's running slow or freezing
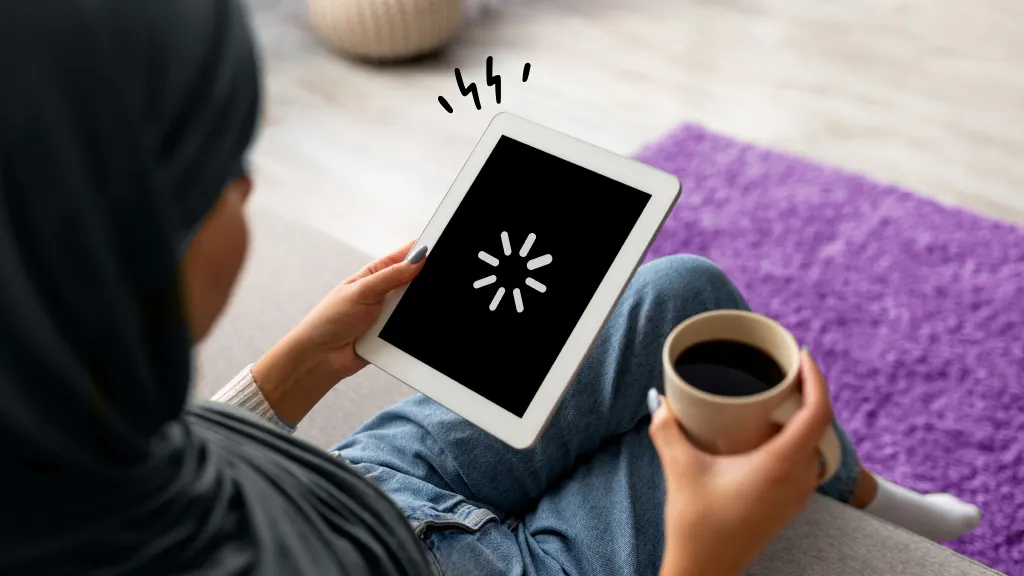
You're determined to ace your exams and ready to take amazing notes. But your Android™ tablet is running slow, then suddenly freezes in the middle of class. It's nearly impossible to get anything done. What should you do?
We can help. From tackling common problems with Samsung Galaxy® tablets to identifying the must-have smart gadgets for the college student in your life—our tech experts at uBreakiFix® by Asurion have you covered. Here’s how to fix an Android tablet that keeps freezing or that’s running slower than usual.
Why is my tablet so slow?
When your tablet starts running slow or freezing, there are a few things that could be causing these issues:
- Limited storage
- Outdated software
- A specific app
- Slow internet connection
How to fix a tablet that’s running slow
It can be frustrating when your device slows to a crawl. Try out these troubleshooting steps to speed up your Android tablet.
Check your Wi-Fi
First, you’ll want to determine if your slow tablet is simply due to a poor Wi-Fi connection. You can turn your Wi-Fi off and then back on to see if that speeds up your device.
If your tablet is connected to cellular service, try turning off the Wi-Fi and testing it before turning the Wi-Fi back on.
Want to learn more? Check out our tips for speeding up your Wi-Fi.

Keep your tablet working the way it should
Our experts can help. Schedule a repair or visit your nearest store today.
Restart your tablet
One of the easiest and fastest ways to improve how your tablet is working is restarting it. This will close any programs that are running and help clear out any glitches or cached data that could be slowing down your device. Follow these steps to restart your tablet:
- Press and hold the Power button and Volume down button.
- Wait for the screen to go black. Then turn on the tablet.
If these steps don't work, press and hold the Power button for 1–2 minutes until the screen goes dark, then turn your tablet back on.
Update your software
Your Android tablet uses software updates to correct problems with your device. If your tablet is running older software, it might be working harder than it should. Here’s how you can get your tablet up-to-date.
- Go to Settings > Software update or System updates.
- Tap Check for system updates. If there are any updates available, follow the prompts onscreen to get the update started.
Update your apps
While you’re at it, W make sure your apps are updated too. Outdated apps can also slow down your tablet.
- Open the Google Play™ Store.
- Tap the profile icon at the top.
- Tap Manage apps & device. Apps with an update available are labeled "Update available."
- Tap Update.
Take a look at what apps you’re using
When your tablet keeps an app open, it’s using energy, which can slow down the web browser or the video game you’re playing. You can either close apps when you’re no longer using them or delete them if you don’t need the app anymore.
Also, take a look at your app’s settings. A single app can easily take over your tablet. Open up the app and see if it has a settings menu. From there, you can adjust the settings to be exactly what your tablet needs—without using too much power.
Choose a lower video resolution
If you encounter endless buffering when streaming a video or playing games, and it’s not related to your internet connection, try lowering the video resolution. Running an app at its maximum resolution can deliver great visuals, but it can also slow down your tablet.
Check the minimum requirements for the app
Having the option to download an app must mean your tablet can handle it, right? Not always.
You might be able to download it, but that doesn’t mean your tablet meets the requirements the app needs to run efficiently. If you notice lagging while you’re using an app—or after downloading it—check out its specifications and requirements in the app store.
Move your app icons to a single screen
Having all of your apps scattered on different Home Screen pages means your tablet has to use more power when you scroll between them. Move your tablet’s apps to a single screen—or two—to lessen the chances of your device being slowed down.
Back up your tablet
Your device’s media files take up a lot of energy—not to mention storage space—so you might notice a lag if your tablet is video and photo-heavy.
Back up your tablet to a cloud service, like Google Photos™, so you can access those memories without having to delete them forever.
If you've tried these steps and still need a little help, we're right around the corner. Schedule a repair at the nearest uBreakiFix® by Asurion store and our certified experts can get your device back up and running as soon as the same day.
- SHARE THIS ARTICLE