How to fix a Samsung keyboard that's not working
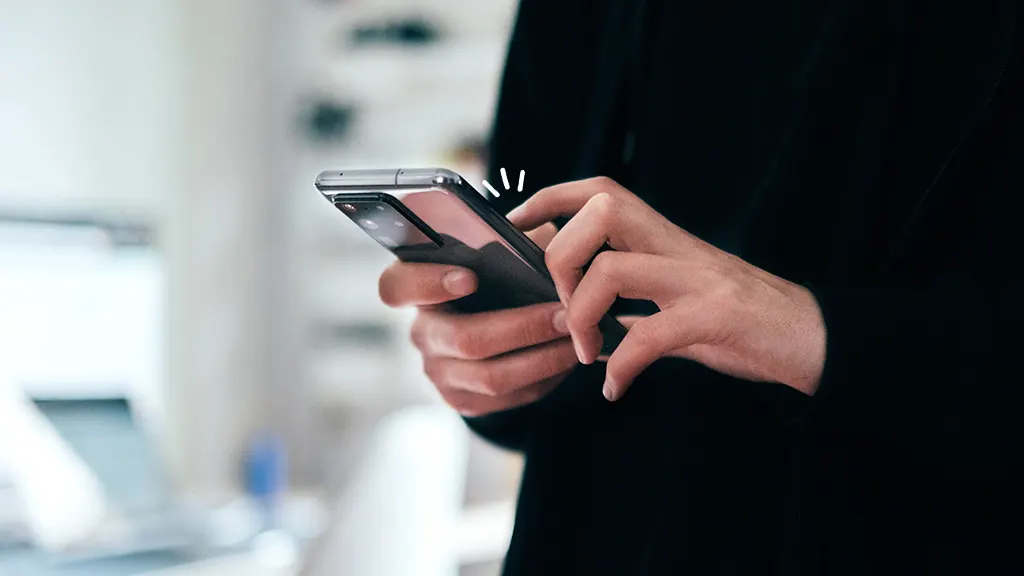
If you're having issues with your Samsung® or other Android™ phone's keyboard, there are several easy fixes, and we're here to look at the most effective ones for restoring the keyboard on your Samsung device.
Here at Asurion, our experts help millions of customers learn more about how to use their tech every day—from how to cast your phone to your TV to how to clean out your phone's charging port. It's not easy to pinpoint the exact causes for a keyboard malfunction, so make sure you try these options one by one until the problem is resolved.
First, restart your phone
The first thing you'll always want to do when you're dealing with Samsung Galaxy phone repair is to restart your phone. Known as a soft reset, turn off and on your phone manually to clean up RAM and reinitialize its software. Often, that's all it takes to solve a simple software issue so it's your best first shot. All you have to do is hold the power button down until the shutdown screen pops up and then select the Restart option. Once it reboots, test out your keyboard to see if this has fixed the issue. If the restart option doesn't work, let's try something more specific.
Try restarting the keyboard, too
With a little bit of menu navigation, we can try force resetting the Samsung Keyboard. This solution is likely to resolve the problem since it goes directly to the affected app. Follow these instructions carefully to reset your Samsung keyboard:
- From your Settings menu, go to General management.
- Select Samsung Keyboard settings.
- Select Reset to default settings > Reset keyboard settings.
Try testing to see if this solution worked. If it didn't, we'll try clearing the keyboard's data instead.

Don’t waste time scrolling
Life is short. Ask our experts and get answers now.
Clear the keyboard's data
It's possible that your Samsung keyboard app data is corrupted, which is preventing it from running properly. To resolve this, let's clear its data, which kind of works like uninstalling and reinstalling the app. It's a simple process that can solve many app bugs.
Like in the last step, you'll want to navigate to the Samsung Keyboard Settings. But instead of selecting the Reset to default settings option, you'll want to select Erase personalized predictions. Once selected, the Samsung Keyboard will return to its default settings. Once again, double-check that the app is working properly.
Check for any available software updates
It's important to make sure your device has the latest software update. Software updates often patch up errors and improve aspects of the current firmware. Sometimes, when your phone hasn't been updated, certain apps will lose compatibility or experience errors when running. Let's make sure this isn't why the Samsung Keyboard isn't working. Navigate to Settings > About phone > Software information. If any updates come up, make sure you update your software and restart the phone.
Restart the device in Safe Mode
Another good way to debug your Samsung or Android devices is by launching Safe Mode. When you activate Safe Mode, the device reboots with limited functionality allowing only system apps to run. This lets us know if the source of the Samsung Keyboard issue comes from an app or the system itself. Here is how to do it:
- Simply hold the power button down until the phone powers off.
- Power on the device and when the Samsung logo appears, press and hold the Volume down button.
- If done correctly, Safe Mode will display on the bottom left corner of the screen.
- From here, try using the keyboard and see if it is working normally.
If it's working fine, it means that some third-party app or foreign data is causing the keyboard failure. You may want to delete or disable some of your more recently downloaded apps. If that still doesn't work or the keyboard doesn't even function in Safe Mode, it may be time for something more drastic.
If all else fails, factory reset your Samsung
If you've gotten this far, we're guessing none of the troubleshooting options above were able to fix your keyboard. At this point, there may be one more thing to try out—a factory reset. This will clear all data on the device, and bring it back to only the software it had at factory creation. For this reason, it's a good idea to back up any data you wouldn't want to lose, including photos, videos, documents, and other personal information. Check out our guide to how to factory reset your Android and what you need to know before you do.
Once you're ready and your data is all backed up, navigate to your Settings > General management > Reset and tap on the Factory data reset option.
You should be prompted to enter your password; after you do, you'll have the option to erase all data. Your phone should reset at this stage. Once it boots, you can check to see if the problem has been resolved.
The Asurion® trademarks and logos are the property of Asurion, LLC. All rights reserved. All other trademarks are the property of their respective owners. Asurion is not affiliated with, sponsored by, or endorsed by any of the respective owners of the other trademarks appearing herein.
- SHARE THIS ARTICLE
