Why is my laptop showing a blue screen?
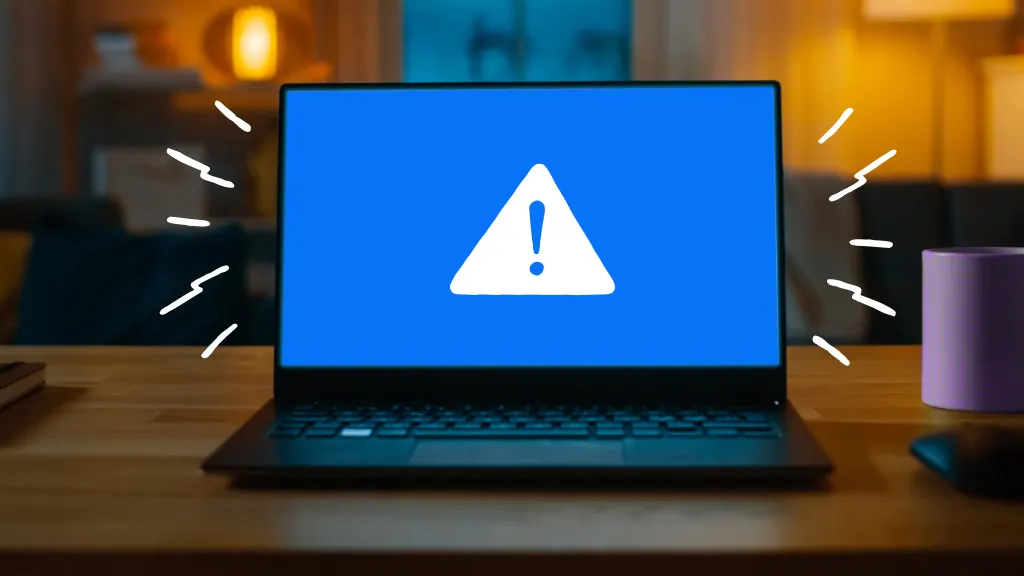
When your laptop screen turns an unexpected shade of blue, it's more than just a color swap. Known as the blue screen of death, this alarming signal can make you feel like you need a new computer.
But don't worry—we know how to fix that blank blue screen. From laptop repairs to sharing hidden laptop features you should be using, uBreakiFix® by Asurion experts know how to help with your tech care needs.
What causes the blue screen of death?
A blue screen can pop up for many reasons, from software hiccups to hardware headaches. These are some of the more likely causes:
- A program, app, or piece of software
- An outdated or faulty driver
- A defect with your hardware defect
- An issue with your graphics card
- A virus or a trojan
How to fix blue screen errors
Follow these simple steps to troubleshoot your device’s blue screen errors.
Disconnect all USB-attached devices
External devices can sometimes lead to problems with your laptop. Unplug all USB devices and restart your laptop. Plug them back in one-by-one to see if you can find what’s causing the issue.

You can’t work when your computer doesn’t want to
Get it repaired fast at one of our stores. Just stop in or make an appointment⎯we'll handle the rest.
Enter the Windows Recovery Environment (WinRE)
If the blue screen reappears, you’ll need to access the Windows™ Recovery Environment (WinRE) to start troubleshooting. Follow these steps to get started:
- Hold down the Power button for 10 seconds to turn off your laptop.
- Press the Power button again to turn it back on. When Windows restarts, hold the Power button for 10 seconds.
- Repeat this process two more times.
- Then, press the Power button again. Your laptop should power on in WinRE.
Start Windows in Safe Mode
Safe Mode allows you to troubleshoot issues by limiting your computer to its most basic programs. To learn more, check out our guide to starting your computer in Safe Mode.
Uninstall the problem program
Sometimes, third-party programs won’t agree with your laptop’s operating system. Try removing the latest software additions and restarting your laptop to see if the blue screen is still there. Here’s how to uninstall programs:
- With your laptop in Safe Mode, click Start.
- Select Settings > System > Apps & Features.
- Select Sort by and change it to Sort by install date.
- Choose the third-party software and click Uninstall.
Uninstall recent updates
Software updates can help your computer fix any glitches. However, it’s not uncommon for an update to come with its own hiccups. If you know that your laptop’s blue screen started appearing after a system update, you can try uninstalling the most recent one. Here’s how:
- In the search box, type Control Panel.
- Click Uninstall a program.
- Click View installed updates. Select Installed On to sort the most recent updates.
- Click on the update you want to be uninstalled and select Yes > Restart Now.
Roll back the driver
Drivers are the translators between your hardware and software. Like your system’s software, drivers also have their own updates. A miscommunication here can result in a blue screen. You can try reverting the driver to a previous version. Here's how:
- Go to Device Manager > Audio inputs and outputs, and right-click the microphone.
- Click Properties, select the Driver tab, then select Roll Back Driver.
- Select Yes.
If you've tried these steps and still need a little help, we're right around the corner. Schedule a repair at the nearest uBreakiFix® by Asurion store and our certified experts can get your device back up and running as soon as the same day.
The Asurion® trademarks and logos are the property of Asurion, LLC. All rights reserved. All other trademarks are the property of their respective owners. Asurion is not affiliated with, sponsored by, or endorsed by any of the respective owners of the other trademarks appearing herein.
- SHARE THIS ARTICLE