What is iCloud and how do I use it?
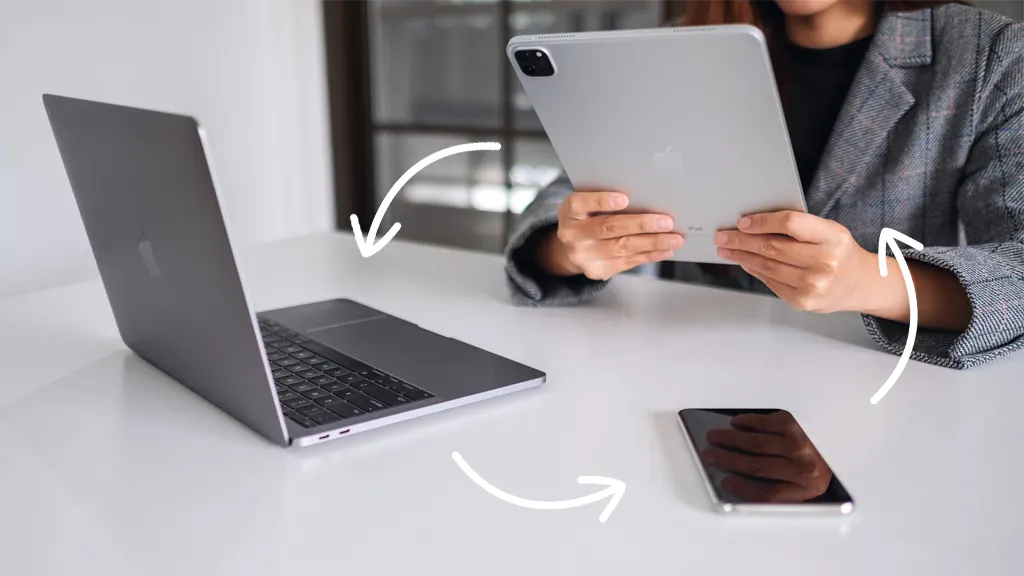
Looking for ways to easily transfer data between your Apple® devices, like your iPhone®, iPad® and MacBook®? Good news: Apple’s cloud storage solution, iCloud®, is built into every Apple device and makes the process simple.
Here at Asurion, we keep the devices you rely on most working all day, every day. Here is our guide to everything you need to know about iCloud®.
What is iCloud?
iCloud is Apple's cloud-based online storage that securely holds your music, photos, videos, documents, and more. With iCloud, you can access your information across any of your devices. You can even use iCloud to help find your device if it's lost or stolen.
Why should I use iCloud Drive for my iOS devices?
It's an easy way to store important pictures, contacts, and documents in case something was to happen to your phone. According to Asurion's 2022 claims data, 3 in 25 people have their phone lost, stolen, or damaged every year—so, it's best to have a backup plan in place, just in case. It also has additional features, like iCloud Keychain® that can help you remember your passwords.
An added bonus: when you get a new phone, using iCloud makes it easy to transfer everything from your old device to your new one.
How to set up iCloud on your iOS device or Mac
There are several ways to set up iCloud from an iOS device. Once you access it on a single device, you can connect iCloud on your other iOS devices like your Apple Watch® or Apple TV®.
How to set up iCloud on your iPhone or iPad
- Go to your device Settings>[Your name]> then tap iCloud.
- Enter your Apple ID and password.
- Then, turn on the features you want to use.
How to set up iCloud on your Mac Computer
- Go to the Apple Menu (top-left icon).
- Then click on System Preferences> Apple ID> and select iCloud.
- Enter your Apple ID and password, then turn on the features you want to use.

Don’t waste time scrolling
Life is short. Ask our experts and get answers now.
How to back up your iPhone to iCloud
Before you get started do two things:
- First, make sure you're connected to a strong internet connection (Go to Settings > Wi-Fi). It'll make your experience faster and, even better, it won't drain your data.
- Also, for a smoother transfer, make sure your software is updated (Settings > General > Software Update).
Once those two steps are done, you're ready to back up your iPhone to iCloud.
- Go to Settings > [your name] > iCloud.
- Tap iCloud Backup > Back Up Now.
- Stay connected to Wi-Fi until the device backup is finished. If your device says it doesn't have enough iCloud storage space to complete the backup, follow the prompts to free up or buy more storage.
To free up iCloud storage, go back to iCloud > Manage Storage.
How to automatically back up to iCloud
Automatic backups keep your data stored and updated in iCloud in case of an emergency. iCloud automatically backs up your phone every time it's plugged in and connected to Wi-Fi—making it easy to keep everything up to date.
- Tap Settings > [your name] > iCloud.
- Turn on/off each item you want to back up automatically.
You can turn off backup for any apps that you don't want to be included in your automatic backup. This can also help conserve iCloud storage space.
- Tap Settings > [your name] > iCloud.
- Tap iCloud > Manage Storage .
- Turn on/off each app you want to remove from the backup. If you delete content from an iOS device with automatic backups enabled, that content will also delete from iCloud.
How to transfer data to a new phone using iCloud
If you're looking to move photos, contacts, and messages over to your new phone, using iCloud is your best bet.
First, you'll need to back up everything from your old phone—follow the instructions on how to backup to iCloud above.
- Follow the prompts to set up your device until you reach the Apps & Data screen.
- Tap Restore from iCloud Backup, and sign in to iCloud with your Apple ID.
- Go to Choose backup, and select from the list of iCloud backups. Each one should have a date and size. You may be asked to update your software.
- When prompted, sign in with your Apple ID to restore your apps and purchases.
How to set up iCloud Photos
If you want to store your photos in iCloud, make sure you turn on Photos in your settings. If you're running out of storage space, select Optimize iPhone Storage instead of Download and Keep Originals. You can also purchase additional storage through Apple if you need it.
How to restore iOS devices from an iCloud backup
- Make sure you have the most recent software update on your iOS device. Go to Settings > General > Software Update.
- Check to see the last time you backed up your device before you restore it. Go to Settings > [Your name] > iCloud > iCloudBackup.
- Go to Settings > General > Transfer orReset iPhone, then tap Erase All Content and Settings.
- On the Apps & Data screen, tap Restore from iCloud Backup, then sign in to iCloud.
- Select Choose Backup and then choose from the list of backups in iCloud.
What is iCloud Keychain?
We know it's tricky to keep track of usernames and passwords for all the accounts you use on your phone, like social media, online banking, and email. Thankfully, there's a way to make it easier. iCloud Keychain® remembers your passwords so you don't have to. Keychain safely stores your login details, so you can access them from any of your Apple devices.
How to set up iCloud Keychain
- Open Settings > [your name] > iCloud.
- Tap Keychain> turn on iCloud Keychain.
You can use Keychain on your other Apple devices as long as you are signed in to iCloud.
How to save a password to iCloud Keychain
The next time you sign in to an app or website on your iOS device, Keychain will prompt you through a notification and ask to save your login information.
Once saved, Keychain can automatically enter your information the next time you want to log in. For more secure accounts, like your online banking, you may have to use Touch ID to access your password from Keychain.
Tried these steps and still need help? We got you. Get your tech problem solved when you call or chat with an expert now.
The Asurion® trademarks and logos are the property of Asurion, LLC. All rights reserved. All other trademarks are the property of their respective owners. Asurion is not affiliated with, sponsored by, or endorsed by any of the respective owners of the other trademarks appearing herein.
- SHARE THIS ARTICLE
