How to use your Oculus Quest 2 to watch movies in VR
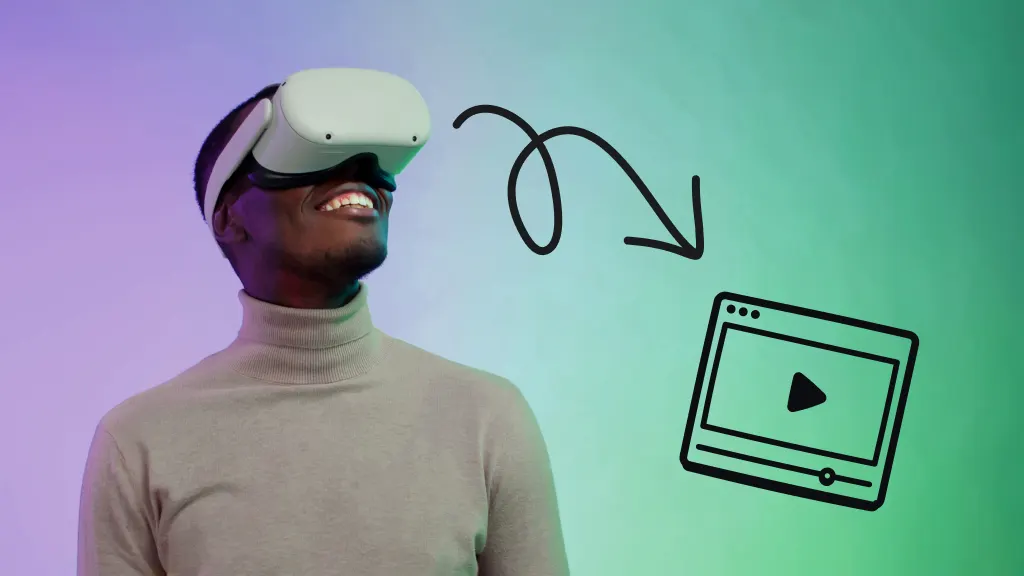
Whether you're a seasoned VR enthusiast or a newcomer eager to experience films in a whole new way, setting up your Oculus® Quest 2 or 3 for movie watching is a game changer.
Tech doesn’t have to be complicated. Asurion takes the mystery out of tech—including your VR headsets. Here’s how to set up your Oculus Quest to stream movies
Can you use the Oculus for movies?
Streaming is an instant gateway to watch shows and movies directly over the internet, without downloads, offering media access anytime and anywhere there’s Wi-Fi—even in virtual reality.
How to setup Oculus Quest 2 or 3 to stream movies
Setting up your Oculus (now known as the Meta Quest™) headset to stream movies is straightforward:
- Start with a fully charged headset (to avoid unwanted low battery warnings).
- Press the Oculus button. Then, hover over the clock on the left side. Select Quick Settings > Wi-Fi, and sign in to your Wi-Fi network if you haven’t already.
- Visit the Oculus Store, and install some streaming apps like Netflix®, Amazon Prime® Video, or YouTube VR®.
- From here you can open your preferred app and select a movie or show to stream.
How to adjust video and audio settings on your Oculus
To fully immerse yourself in the cinematic experience, fine-tuning your audio and video settings is key. Adjust the video resolution to your device's highest setting to enhance your viewing, and set the in-app audio settings to surround sound, if available. We’ll show you how.
How to adjust the video settings
- Put on your Oculus headset, and press the Oculus button on your right controller.
- Go to Settings > Device.
- Under Display, you’ll find options to adjust the brightness and, for some apps, the video resolution.
How to adjust the audio settings
- Put on your Oculus headset, and press the Oculus button on your right controller.
- Go to Settings > Device.
- Scroll to Sound, where you can adjust the volume and enable or disable spatial audio for supported headphones depending on your headset model.

Psst... Got 2 minutes?
That’s how long it takes to get a care plan personalized for you:
✓ Coverage for thousands of devices ✓ Fast, quality fixes
✓ Hands-on help when you need it
Can you connect headphones to the Oculus?
Connecting headphones using the audio jack gives you the best audio experience with your headset. All three Meta Quest headsets have a 3.5 mm audio jack for wired headphones. The Meta Quest 3 does support Bluetooth®, though it isn’t necessarily worth it due to audio latency issues.
You can connect Bluetooth® headphones by selecting your headphones via Settings > Device > Bluetooth. After connecting, set the audio output to headphones in the Sound settings.
Troubleshooting common streaming issues
If you encounter issues while streaming movies on your Oculus, here are some troubleshooting steps:
- Check your Wi-Fi. Verify your Wi-Fi connection is stable and fast enough to stream high-quality VR content.
- Restart your headset. If apps fail to load or crash, a restart can often resolve these issues. Hold the Power button for a few seconds, and select Reboot when it appears.
- Update your Oculus software. Keep your device updated to get the best experience from apps and your device. Here’s how:
- Press the Oculus button.
- Once the menu appears, hover over the clock on the left side, and select Quick Settings.
Select Settings > System > Software Update.
Tech is expensive. Protect it all.
Protect the devices your family loves and relies on with one simple plan. With Asurion Home+®, we cover your computers, TVs, tablets, premium headphones, smart devices, and so much more—plus, 24/7 live support for your tech care needs. Learn more about Asurion Home+® coverage and how you can get peace-of-mind electronics protection.
The Asurion® trademarks and logos are the property of Asurion, LLC. All rights reserved. All other trademarks are the property of their respective owners. Asurion is not affiliated with, sponsored by, or endorsed by any of the respective owners of the other trademarks appearing herein.
- SHARE THIS ARTICLE