How to turn on AssistiveTouch on your iPhone or iPad
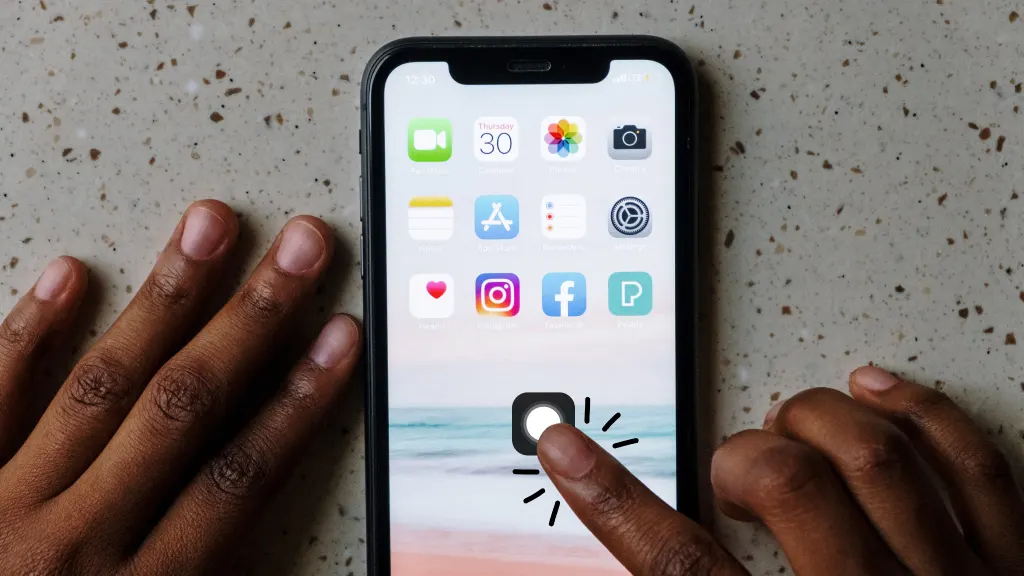
Fast fix
Open Settings > Accessibility > Touch > Assistive Touch, then slide the switch to turn it on.
Or say, “Siri®, open Assistive Touch.” If you have difficulty pressing buttons on your iPhone® or iPad®, you may be missing out on many of the cool things your device can do. The AssistiveTouch feature can help. We’ll explain what it is and how to use it.
Asurion Experts show people how to make the most of their tech everyday. Whether you want to set up Touch ID® or use the Magnifier app on your iPhone, we can help. Here’s our guide on how to turn on AssistiveTouch.
What is AssistiveTouch?
AssistiveTouch is a built-in accessibility feature designed for people who have trouble touching the screen or pressing buttons on their devices. You can set up AssistiveTouch to adjust your volume, lock your screen, restart your device, capture a screenshot, and more, with just a tap—no need to press a button.
Note: AssistiveTouch is only available on iOS® 17 on your iPhone or iPadOS® 17 on your iPad.
How to turn on AssistiveTouch
Here are a few ways to turn on AssistiveTouch:
- Open Settings > Accessibility > Touch > Assistive Touch, then slide the switch to turn it on.
- Say, “Siri®, open Assistive Touch.”
- Go to Settings > Accessibility > Accessibility Shortcut, then turn on AssistiveTouch. Check out our accessibility shortcut guide to learn more.
When AssistiveTouch is on, you’ll see the AssistiveTouch icon (circle inside a gray rectangle) on your lock screen. You can drag it to a new location on your screen if it’s in your way.
Use AssistiveTouch instead of pressing buttons
After you’ve turned on AssistiveTouch, you can open features like Siri or adjust your volume with just a few taps. You can even instantly unlock Apple Pay®. Here’s how:
Summon Siri
- Tap the AssistiveTouch icon (circle inside a gray rectangle) on your Lock Screen to open the menu.
- Tap the Siri icon (swirling orb inside a circle).
Adjust volume
- Tap the AssistiveTouch icon (circle inside a gray rectangle) on your Lock Screen to open the menu.
- Tap Device (phone), then tap Volume Up or Volume Down to adjust the volume.
Open Apple Pay
- Tap the AssistiveTouch icon (circle inside a gray rectangle) on your Lock Screen to open the menu.
- Tap Device (phone) > More (three dots) > Apple Pay.

Don’t waste time scrolling
Life is short. Ask our experts and get answers now.
Customizing AssistiveTouch
Some functions on your iPhone require you to swipe or use multi-finger gestures. Think of opening the Control Center by swiping up from the bottom of your screen or zooming in on a photo by placing two fingers on the image and spreading them apart. Or, you can assign a feature to open with a double-tap or a long press. Here’s how to customize these commands:
Use AssistiveTouch for multi-finger gestures
- Tap the AssistiveTouch icon (circle inside a gray rectangle) on your lock screen to open the menu.
- Select Device > More.
- Select Gestures, then choose 2,3,4, or 5 finger input.
After you make your selection, multiple dots appear on your screen to highlight where the virtual fingertips touch the screen. The dots move together when you touch one of them with just one finger and move it around the screen—you don’t have to touch both. The virtual fingertips disappear after a few moments of no activity.
Use other custom actions
- Open Settings > Accessibility > Touch > Assistive Touch.
- Under Custom Actions, select Single-Tap, Double-Tap, or Long Press.
- Select an action from the list (like camera or SOS) to assign the gesture.
You can adjust the amount of time the actions can perform a double-tap, or how long the button must be held for a long press. This is handy if you want to navigate your phone features more quickly or if you need more time.Tap the prompt at the top of the screen to do so.
Tried these steps and still need help? We got you. Get your tech problem solved when you call or chat with an expert now.
The Asurion® trademarks and logos are the property of Asurion, LLC. All rights reserved. All other trademarks are the property of their respective owners. Asurion is not affiliated with, sponsored by, or endorsed by any of the respective owners of the other trademarks appearing herein.
- SHARE THIS ARTICLE