Surface Pen not working? Try these fixes
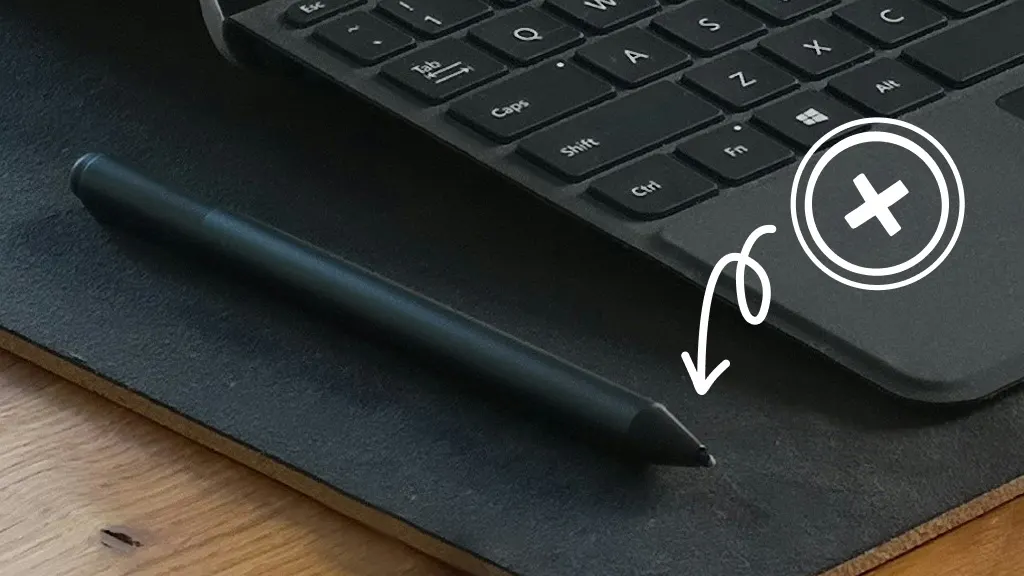
If you’ve been using your digital pen to write, draw, and navigate the screen on your Surface tablet or PC, everything stops if your Microsoft Surface® Pen isn’t working. Good news: your device likely just needs new batteries or re-pairing with Bluetooth. We’ll walk you through the troubleshooting steps.
Asurion Experts help you fix all your glitchy tech, whether your laptop is showing a blue screen or you need to reset your Microsoft Surface. Here’s our guide on what to do if your Surface Pen isn’t working.
Why would my Surface Pen stop working?
Here are a few reasons your Microsoft Surface Pro Pen may not be working;
- You’re running an old version of Windows® on your Surface device.
- The battery on your pen needs to be replaced.
- There’s a problem with your Bluetooth connection.
- Your Surface Pen isn’t compatible with your Surface laptop or tablet.
- Your Surface Pen is damaged.
How to fix your Surface Pen
Try these fixes to get your Surface Pen working again:
Update your operating system
Check that you’re running the latest version of Windows on your laptop or tablet.
On Windows 10
Click Settings > Update & Security > Windows Update.
Click Check for Updates. If no updates are available, the menu will say, “You’re Up to Date.” If updates are available, Windows will automatically download and install the updates.
On Windows 11
Click Start > Settings > Windows Update.
Click Check for Updates. If no updates are available, the menu will say, “You’re Up to Date”. If updates are available, Windows will automatically download and install the updates.

Psst... Got 2 minutes?
That’s how long it takes to get a care plan personalized for you:
✓ Coverage for thousands of devices ✓ Fast, quality fixes
✓ Hands-on help when you need it
Check the battery on your Surface Pen
If the light on your Surface Pen is blinking red, you probably need to replace or charge the battery. Or, if you’ve paired your pen, you can check your battery level on the paired device:
- Open Settings.
- Select Start > Settings > Bluetooth & devices.
- Find your pen to see the battery level. If it’s low or shows no power, you should change it.
Pair your Surface Pen using Bluetooth
If your pen’s light is on, but it won’t work when you touch the screen of your tablet or PC, try pairing it (or re-pairing it if you’ve tried previously) through Bluetooth®. Here’s how:
- On your pen, press and hold the top button until the green LED light blinks to turn on Bluetooth pairing mode.
- On your tablet or PC, select Start > Settings > Bluetooth & devices.
- Make sure Bluetooth is on, then select Add device.
- Select Surface Pen from the list.
- Follow the prompts, then select Done.
Check if your Surface Pen is compatible with your Surface
If your Surface Pen still won’t work, find out if your pen is compatible with the model of PC or tablet you’re using. Here’s a link to find your Surface Pen model, which also lists compatible devices.
Repair or replace your Surface Pen
If your Surface Pen won’t work, check it for physical damage. If it’s broken, you may need to repair or replace it.
Protect the devices your family loves and relies on with one simple plan. With Asurion Home+®, we cover your computers, TVs, tablets, premium headphones, smart devices, and so much more—plus, 24/7 live support for your tech care needs. Learn more about Asurion Home+® coverage and how you can get peace-of-mind electronics protection.
The Asurion® trademarks and logos are the property of Asurion, LLC. All rights reserved. All other trademarks are the property of their respective owners. Asurion is not affiliated with, sponsored by, or endorsed by any of the respective owners of the other trademarks appearing herein.
- SHARE THIS ARTICLE