How to fix a Dell laptop that’s overheating
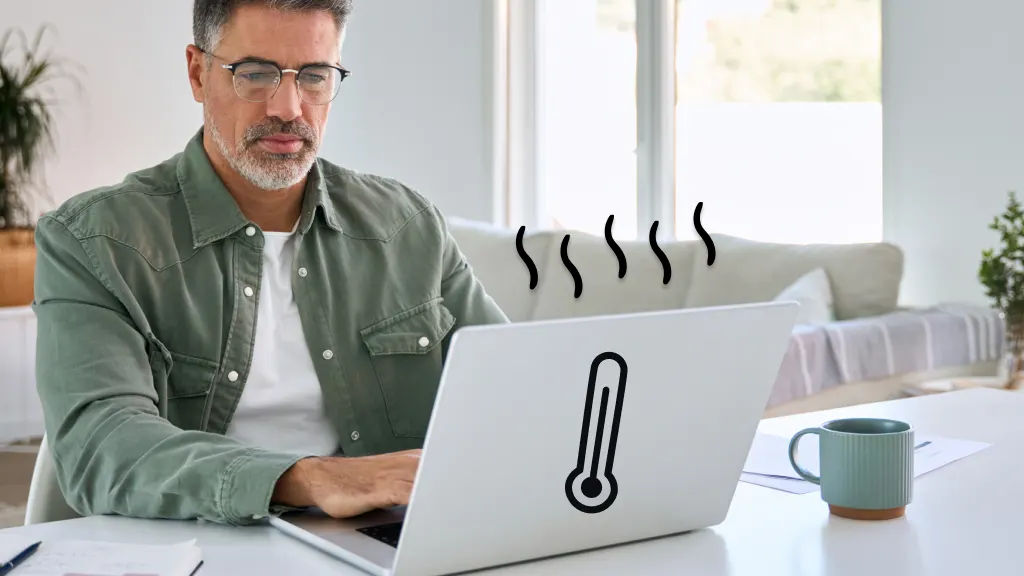
Your Dell® laptop isn't supposed to feel hot to the touch. If you notice the keyboard feels unnaturally warm—and you're not using it outside on a sunny day—it's time to find a fix. Otherwise, there's a risk of damage to the device's internal components.
Asurion Experts are your go-to resource for resolving everyday tech issues. Here's what we recommend if your Dell laptop battery is overheating.
Why is my Dell laptop overheating?
Overheating can happen for a variety of reasons, and it’s important to figure out what’s causing it before it leads to more serious issues. Some common culprits include:
- Dust blocking air vents: Dell laptops use internal fans to circulate air and keep hardware cool. Air vents clogged by dust and lint force the fans to work harder, causing the device to heat up.
- Resource-heavy applications: Web browsers and video games rely heavily on system resources and memory. Using too many applications at once may overly stress a Dell laptop's processes.
- Battery issues: A dying battery won't operate at its normal capacity. It may overheat and cause damage to the laptop's other components.
- Broken cooling fan: Internal fans occasionally stop working, preventing normal cooling activities.
- Outdated software or drivers: Out-of-date drivers or operating systems may use excess system resources, resulting in overheating.
Prolonged overheating can damage your laptop’s internal components, including the CPU, GPU, and battery. It can also cause the laptop to shut down unexpectedly. Addressing overheating issues promptly can help prevent permanent damage and extend your device’s lifespan.
If you suspect mechanical or electrical breakdowns are behind your Dell laptop overheating, we recommend consulting with a Dell repair expert for diagnostic assistance.

You can’t work when your computer doesn’t want to
Get it repaired fast at one of our stores. Just stop in or make an appointment⎯we'll handle the rest.
How to stop Dell laptop from overheating
Now that you know the causes behind a Dell laptop getting hotter than normal, try these solutions to fix the issue.
Clean the air vents
Give your laptop a gentle cleaning to remove built-up dust and debris clogging its air vents. Start by turning the device completely off and disconnecting its power cable. Then, use a can of compressed air to blow out the dust bunnies from the air vents.
Air vents are typically small circular holes located on the bottom of the laptop. Some devices may also have vents on the side or the keyboard area.
This is a good opportunity to clear out debris stuck in USB slots, keys, and other openings, too. Use the compressed air can to free those areas from buildup.
Use a cooling pad
Some Dell laptops naturally run warm, especially if you use them frequently. Consider purchasing a cooling pad to reduce the device's temperature and improve performance. Cooling pads that include built-in fans are ideal for this situation, but you can experiment with other options that absorb heat, too.
Reduce CPU load
Certain programs and applications put a Dell laptop's resources into overdrive. Reduce the burden on your device by closing any applications you're not using. When surfing the internet, keep tabs to a minimum. Having too many tabs open can strain the computer's memory and CPU (central processing unit).
Is your device slow to start up? Take a look at what programs initiate during the booting process through the Task Manager and disable the ones you don't need.
- Click Start > Settings > Apps.
- Click Startup.
- Scroll through the list and use the toggle switch to turn off unneeded apps.
Update Windows
Windows™ releases regular updates to fix bugs and keep applications running smoothly. If it's been a while since you last updated your device, run a scan for available updates. Installing them may improve laptop performance.
- Click Start > Settings > Windows Update.
- Click Check for Windows updates.
- Click Download & install for any updates that appear. Restart the device afterward to implement the changes.
If you've tried these steps and still need a little help, we're right around the corner. Schedule a repair at the nearest uBreakiFix® by Asurion store and our certified experts can get your device back up and running as soon as the same day.
Preventing future overheating issues
Preventing your Dell laptop from overheating is all about keeping it clean, well-ventilated, and running efficiently. Luckily, a few simple habits can go a long way in keeping your device cool:
- Keep it on a hard, flat surface. Avoid using your laptop on blankets, pillows, or couches that can block the air vents. A desk or laptop stand provides better airflow.
- Clean the vents regularly. Dust buildup can block the vents and fans. Store a can of compressed air near your workspace and set aside a few minutes every month to remove any grime.
- Update software and drivers. Regular updates ensure your device runs efficiently. Outdated drivers can cause your system to overwork, increasing heat.
- Avoid extreme temperatures. Using your laptop in direct sunlight or in hot environments can cause it to overheat faster.
The Asurion® trademarks and logos are the property of Asurion, LLC. All rights reserved. All other trademarks are the property of their respective owners. Asurion is not affiliated with, sponsored by, or endorsed by any of the respective owners of the other trademarks appearing herein.
- SHARE THIS ARTICLE