How to split screen on Dell laptop
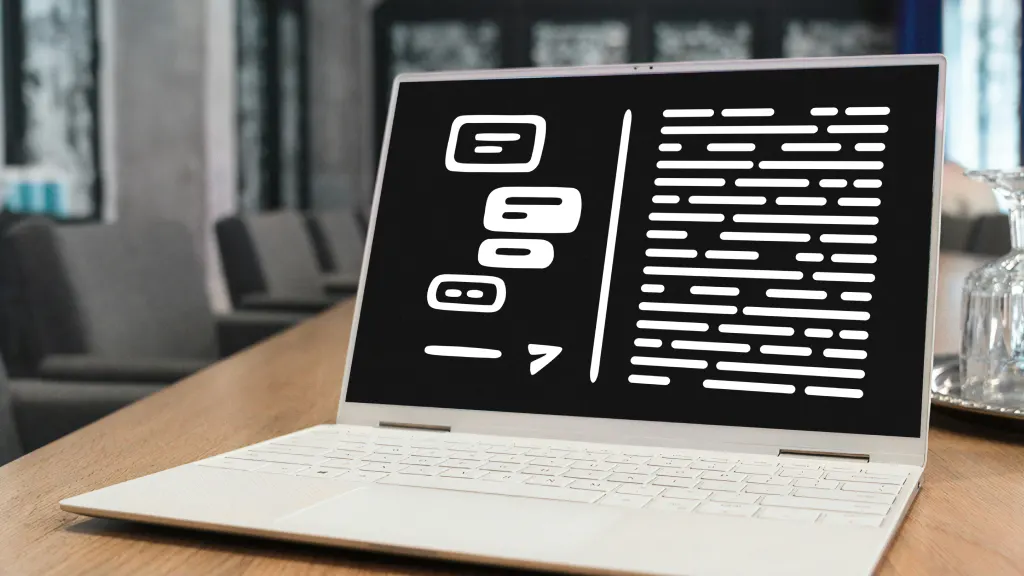
Whether you're comparing documents, taking notes during a video call, or multitasking between applications, having the ability to view two windows side by side can be a game-changer. If you’re not sure how to set up split screen on your Dell®, don’t worry. That’s where we come in.
With Asurion, it’s more than a quick fix. It’s top-tier tech care that keeps your devices covered. Here’s a straightforward guide to help you use split screen on a Dell laptop.
What does split screen do?
Split screen allows you to view and interact with two or more windows on your screen simultaneously without needing additional external monitors. This feature is particularly useful for multitasking, as it lets you manage multiple applications or documents without having to constantly switch between them.
If you use an external monitor as an extension to create one large desktop, split screen will only work on the “main” Dell monitor.
How to use split screen on a Dell computer
You can easily set up a split screen on your Dell laptop in a few different ways.
Using Windows Snap Assist
Windows Snap Assist is a built-in feature in Windows™ 10 and 11 that makes it easy to split your screen. Follow these steps to use Snap Assist:
- Open the first application you want to use.
- You can drag the window to the top edge of the screen and select where on the screen you want to place it.
- Release the window when you see a gray outline of where it will fit.
- Select the second application from the thumbnails that appear to fill the remaining space.
Keyboard shortcuts for split screen
Using keyboard shortcuts can make splitting your screen even quicker. Here’s how:
- Press the Windows key + Left Arrow key combination to snap the current window to the left half of the screen.
- Press the Windows key + Right Arrow key combination to snap another window to the right half of the screen.
- Repeat the process to adjust the windows as needed.
Using Dell Display Manager
The Dell Display Manager is a tool that provides additional options for managing multiple windows on your screen.
- Download and install Dell Display Manager from the Dell website if it’s not already installed.
- Open Dell Display Manager from the Start menu.
- Use the Easy Arrange feature to choose how you want your windows arranged, such as side by side or in a grid layout.
The Asurion® trademarks and logos are the property of Asurion, LLC. All rights reserved. All other trademarks are the property of their respective owners. Asurion is not affiliated with, sponsored by, or endorsed by any of the respective owners of the other trademarks appearing herein.
- SHARE THIS ARTICLE