How to speed up a slow Dell laptop
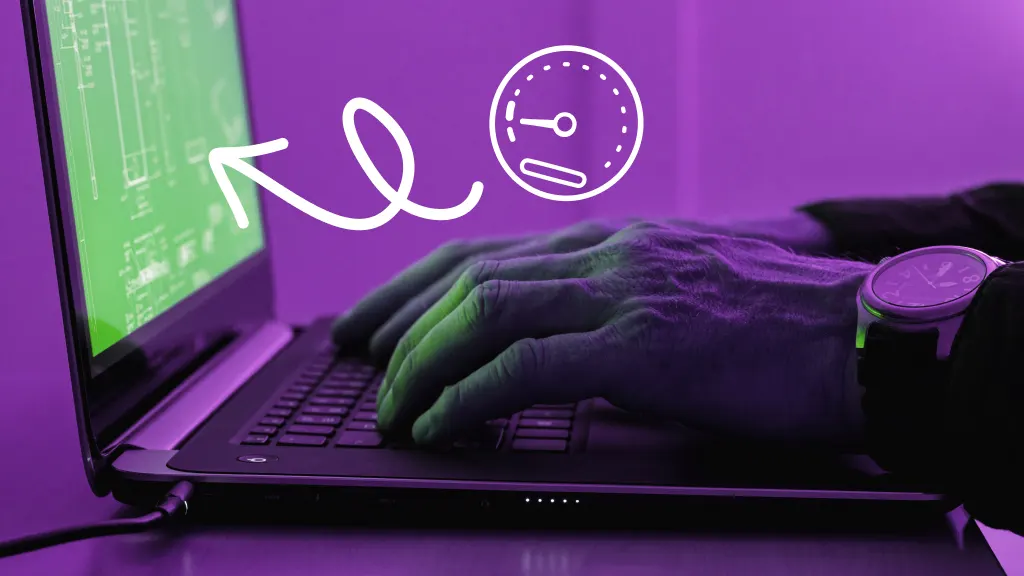
Does your Dell® laptop take forever to load programs or start up? Slow performance can be caused by various factors, ranging from overloaded startup programs to malware. If you're feeling overwhelmed by these issues, you're not alone.
Our experts at Asurion are here to help. From repairs to advice, we’ve got your back every step of the way. Here’s what they say about speeding up a Dell laptop that’s running slow.
Why is my Dell laptop so slow?
If your Dell laptop crawls at a snail's pace, it can make even the simplest tasks challenging. Here are a few common culprits for a slow Dell laptop:
- Overloaded startup programs. Too many programs set to run at startup can consume system resources, leading to longer boot times and reduced performance.
- Insufficient RAM or storage. A lack of sufficient random access memory (RAM) or low storage space can cause your laptop to lag or freeze, making it difficult to handle multiple tasks or large files.
- An outdated system. An outdated operating system or drivers can lead to compatibility issues and reduced performance. Keeping your system updated ensures you have the latest security patches, bug fixes, and performance improvements.
- Virus or malware. Malicious software can slow down your Dell laptop by running unwanted processes in the background and consuming system resources. Regular antivirus scans help detect and remove these threats.
How to make your Dell laptop faster
Here are some steps you can take to speed up a slow Dell laptop.
Adjust power settings for better performance
Your Dell laptop's power settings can significantly impact its performance. To make sure it runs at its best, adjust your power settings to prioritize performance.
- Open the Start menu.
- Go to Settings > System > Power & sleep.
- Under the Power section, choose Best performance in Power mode to maximize speed and responsiveness.
Turn off unnecessary startup programs
Startup programs can slow down your laptop as they load when you start your device. To disable unnecessary startup programs:
- Open Task Manager by pressing Ctrl + Shift + Esc.
- Click the Startup apps tab on the left, and disable programs you don’t need to start automatically.
How to manage background processes
Background programs and processes can consume valuable system resources and slow your laptop down.
- Open Task Manager by pressing Ctrl + Shift + Esc.
- Click the Processes tab to view running applications. End any tasks that use excessive resources and aren’t essential to your current work.
Free up disk space
Your laptop needs space to manage temporary files and system processes, and a nearly full disk can make this harder. If your laptop is a little sluggish, freeing up disk space can improve speed and efficiency.
Clean up files
Type “disk cleanup” into the search bar, and select the files you want to clean up. Then, click Clean up system files, and follow the prompts to delete temporary files, system cache, and more.
Uninstall unnecessary programs
You can uninstall programs you no longer use by going to Settings > Apps > Apps & Features. Browse the list and remove unnecessary programs.
Update drivers and system software
Update your system to resolve any issues that outdated drivers and system software could cause. If there are no updates or you’re still having issues, you may need to reinstall the drivers manually.
Check for malware and viruses
Run a system scan using antivirus software, like McAfee, to detect and remove any malicious programs that could be slowing it down.
Upgrade your laptop’s hardware
If software solutions haven’t helped, consider hardware upgrades. Check your laptop’s performance metrics and compare them to the requirements of your tasks. If you often run out of RAM or have slow disk speeds, upgrading the hardware could be the next step.
Upgrading your laptop’s memory
If your Dell laptop is running slowly, upgrading the RAM can help. Check your laptop's specifications to determine the type and maximum amount of RAM it supports, then purchase compatible memory and install it according to Dell’s guidelines.
Upgrading your laptop’s storage
Replacing a traditional hard disk drive (HDD) with a solid-state drive (SSD) can significantly improve start times and application load speeds. An SSD provides faster data access, leading to a more responsive laptop.
Perform a factory reset
A factory reset can resolve persistent performance issues. This option will restore your Dell laptop to its original state, removing any software conflicts or corrupted files affecting performance by removing all the files from the computer, including your pictures, videos, and any other files you have saved.
Before resetting, back up your data.
To factory reset your Dell laptop:
- Open the Start menu.
- Go to Settings > System > Recovery > Reset this PC.
- Choose Remove everything to delete all files, apps, and settings or Keep my files to reset just the apps and settings. Follow the on-screen instructions to complete the reset.
The Asurion® trademarks and logos are the property of Asurion, LLC. All rights reserved. All other trademarks are the property of their respective owners. Asurion is not affiliated with, sponsored by, or endorsed by any of the respective owners of the other trademarks appearing herein.
- SHARE THIS ARTICLE