How to screenshot on a Microsoft Surface
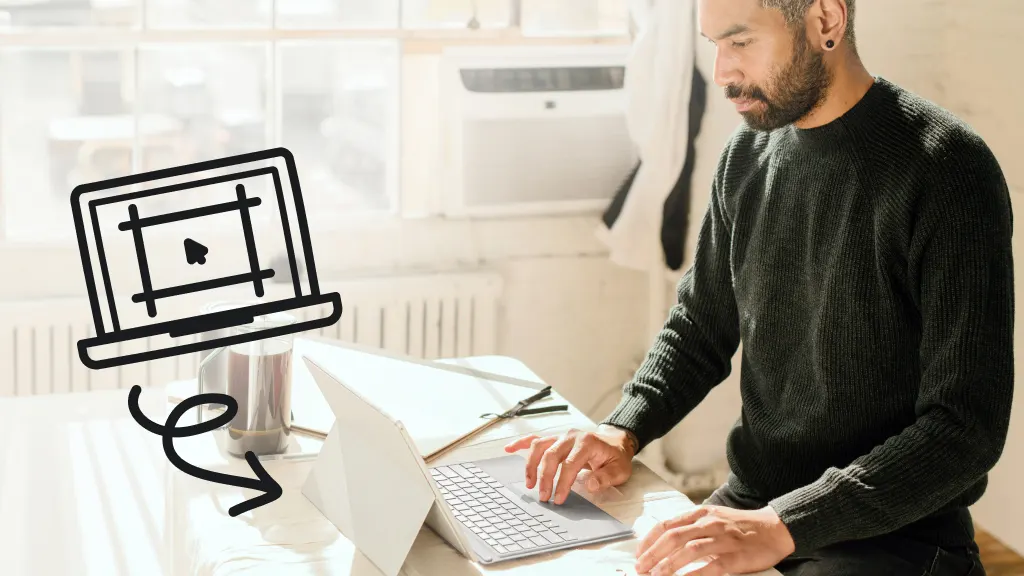
Taking screenshots on a Microsoft Surface® can be incredibly useful. Thanks to its versatile design, the Surface simplifies the process, making it easy to capture your screen quickly and efficiently.
From cracked screens to system crashes, Asurion cares for and repairs every device under your roof. Here’s everything you need to know about taking a screenshot on a Microsoft Surface.
How to take a screenshot on a Microsoft Surface
Capturing screenshots on your Microsoft Surface device makes it easy to record important information with just a few taps or clicks. Whether you're using a Surface Pro, Surface tablet, or any other model, this guide will give you a few ways to screenshot effectively.
Using physical buttons for screenshots
Volume + Power button method
For a quick screenshot on most Surface devices, you can use the physical buttons:
- Press and hold the Volume Up button on the side of the device.
- While you’re holding the Volume Up button, press and release the Power button simultaneously.
Your screen will dim briefly, indicating a successful screenshot, which is then saved to the Pictures > Screenshots folder.
Power + Home button
On older Surface models with a physical Home button:
- Press and hold the Power button.
- While holding the Power button, tap the Home button.
Keyboard shortcuts for screenshots
If you're using a Surface device with a keyboard attached, you can take advantage of Windows™ shortcuts
- Press the PrtScn key on the keyboard to capture the entire screen and copy it to the clipboard.
- Press the Alt + PrtScn key combinationto capture just the active window.
- Press Windows + Shift + S to select a portion of your screen to capture using the Snip & Sketch tool.
Taking screenshots without a keyboard
Don’t have a keyboard? You can capture your screen by swiping in from the right edge to access the Action Center, and tapping Screen snip.
Using the Surface Pen for screenshots
For Surface Pen users, taking a screenshot is straightforward. Simply double-click the Top button of your Surface Pen and select the desired screen area. Depending on your settings, the screenshot will be copied to your clipboard or saved in the Snip & Sketch app.
Customizing Pen shortcuts
To make the most of your Surface Pen's capabilities, customize the pen shortcuts through the Surface app. For example, you can assign the click of your pen to take a screenshot immediately.
Select Start > Settings > Bluetooth & devices > Pen & Windows Ink to change your Surface Pen’s settings.
Using built-in apps and tools
Your Surface comes with built-in apps, such as Snip & Sketch and the Snipping Tool, offering a range of options from free-form snips to window snips. You can access these features from your Start Menu and conveniently capture, annotate, and share your screenshots.
Troubleshooting common issues
If you encounter any problems when trying to take a screenshot, make sure that:
- Your device is up to date with the latest Windows updates.
- The physical buttons are not damaged.
- Your Surface Pen settings are set correctly.
The Asurion® trademarks and logos are the property of Asurion, LLC. All rights reserved. All other trademarks are the property of their respective owners. Asurion is not affiliated with, sponsored by, or endorsed by any of the respective owners of the other trademarks appearing herein.
- SHARE THIS ARTICLE