Easy ways to take a screenshot on your HP laptop
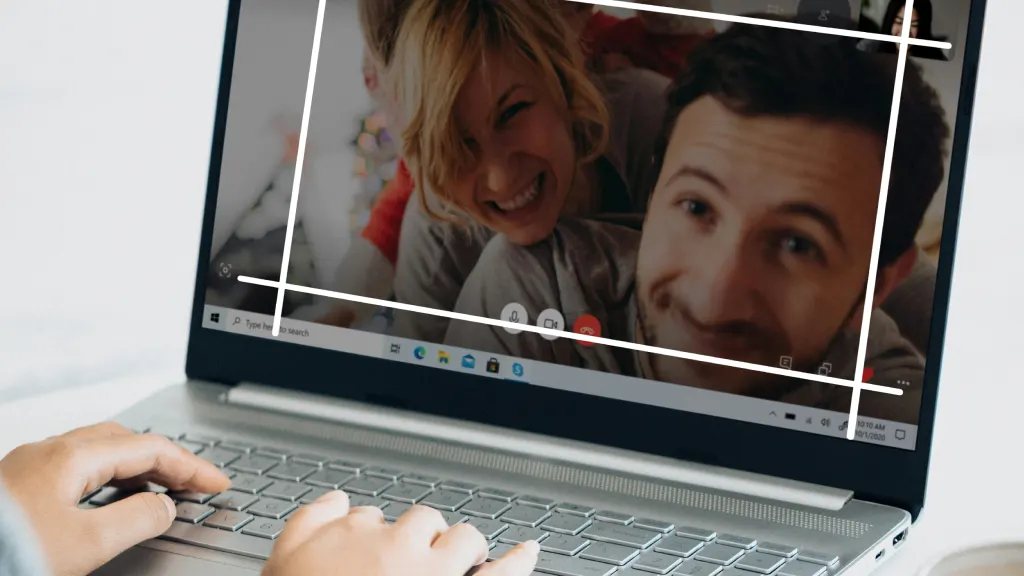
Taking a screenshot on your HP® laptop is a handy skill for everyday moments—whether you’re a student saving lecture notes, a professional capturing a presentation slide, or someone preserving a special photo.
From repairs to advice, our Asurion Experts have your back every step of the way. Here’s what they have to say about how to take a screenshot on a HP laptop.
How to screenshot on your HP laptop using the Print Screen key
One of the easiest ways to take a screenshot on your HP laptop is by using the Print Screen (PrtScn) key.
To take a screenshot of your entire screen, press the Fn + PrtScn keys. This action will copy the screen's image to your clipboard.
Screenshots are automatically saved to the Screenshots folder, but you can also paste them into an image editor like Microsoft Paint or a document by pressing Ctrl + V. After pasting the image, save it to your desired location by clicking File > Save As and selecting your preferred file format.
How to take a screenshot of an active window on your HP laptop
If you want to capture only the active window instead of the entire screen, use this method:
- Click on the window you want to capture to make it active.
- Press Alt + PrtScn to screenshot your active window and copy it to your clipboard.
- Open an image editing tool like Microsoft Paint and press Ctrl + V to paste the screenshot. Then, save it by clicking File > Save As.
How to screenshot on an HP laptop using the Snipping Tool
The Snipping Tool is a built-in Windows application that allows you to capture specific parts of your screen. Your HP laptop may have an upgraded version of the tool called Snip & Sketch.
- Type “Snipping Tool” or “Snip & Sketch” in the search bar at the bottom of your screen and select it from the results list.
- Click on Mode or New. Then, choose the type of screenshot you want—Free-form, Rectangular, Window, or Full-screen.
- Select the area or window you want to capture. The screenshot will appear in the Snipping Tool window.
- Click File > Save As to save your screenshot to your desired location.
How to take a screenshot using Windows Game Bar
The Windows™ Game Bar is another way to take screenshots, especially for gamers.
- Press Windows key + G to open the Windows Game Bar.
- Click on the Capture button, then select the Screenshot icon (a camera symbol) to take a screenshot. The screenshot will be saved automatically in your Videos > Captures folder.
The Asurion® trademarks and logos are the property of Asurion, LLC. All rights reserved. All other trademarks are the property of their respective owners. Asurion is not affiliated with, sponsored by, or endorsed by any of the respective owners of the other trademarks appearing herein.
- SHARE THIS ARTICLE