How to restart your HP laptop
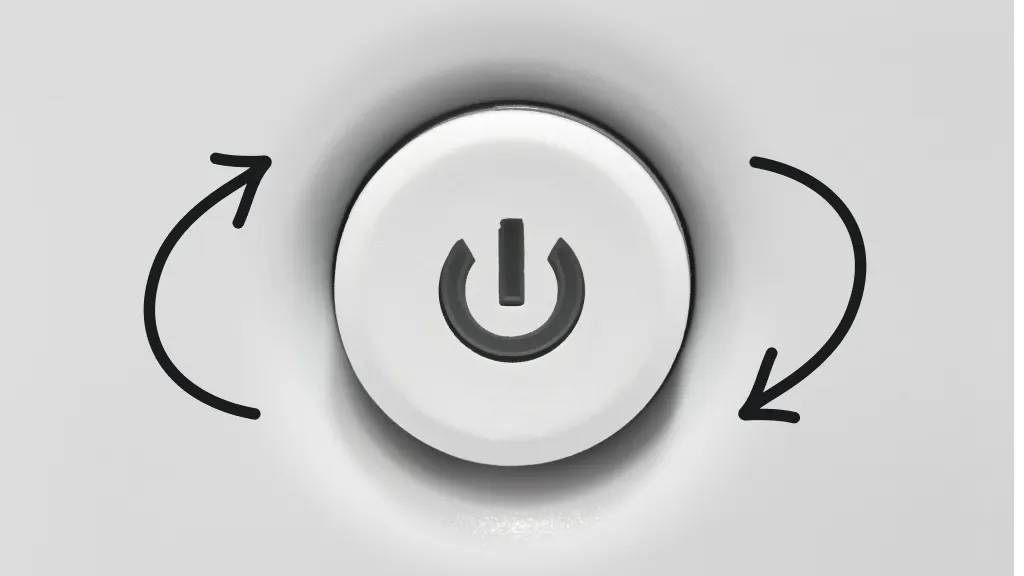
Have you noticed your laptop acting sluggishly or experiencing frequent errors and crashes? Whether due to a problematic update, a persistent virus, or glitchy software, sometimes the best solution is restarting your laptop.
Our experts at Asurion can handle any tech issue, from repairing broken computers to walking you through how to reset your HP laptop. We’ve got you covered.
What is the difference between restart types?
Let's clarify the differences between the types of restarts. A soft restart will close all apps, log out the user, and restart the operating system cleanly. A hard restart, or a forced restart, is similar to a soft restart, but it’s executed using your device's Power button.
How to restart an HP laptop
Next, we'll explore different methods to restart your HP laptop. This section provides detailed steps to make the process smooth.
Restart via Start menu
The most straightforward method of restarting your HP laptop is through the Start menu:
- Click the Start menu in the bottom left corner of the screen.
- Click the Power icon > Restart.
Restart using keyboard shortcuts
Can’t use your mouse or touchpad? You can quickly restart your HP laptop using keyboard shortcuts:
- Press Ctrl + Alt + Delete on your keyboard.
- Press the Tab key to highlight the Power icon, then press Enter.
- Use the directional key to highlight Restart, then press Enter.
Performing a hard restart
If your laptop is unresponsive, you can force a restart:
- Press and hold the Power button until the laptop turns off.
- Wait a few seconds.
- Press the Power button again to restart the laptop.
To take that restart further, you can follow these steps.
- Disconnect the laptop from any docking station and connected devices.
- Unplug the power adapter. If your laptop’s battery is accessible without opening the casing, remove it.
- Press and hold the Power button for about 15 seconds.
- Reinsert the battery, and plug in the AC adapter.
- Press the Power button to turn on the laptop.
Restart in Safe mode
Safe mode is a diagnostic tool that helps you test or troubleshoot various issues in a controlled environment, enhancing the likelihood of identifying and resolving problems effectively. To restart your HP laptop in Safe mode:
- Click the Start menu.
- Select the Power icon > Restart.
- While the computer starts up, press the F8 key repeatedly until the Advanced Boot Options menu appears. Use the arrow keys to select Safe mode, and press Enter.
Use the command prompt to restart
Using command prompt to restart your HP laptop involves entering specific commands that instruct Windows to initiate a restart. This approach directly communicates with the operating system to shut down and immediately restart, avoiding the usual menus you’d see when you perform a restart.
To restart your HP laptop using the command prompt:
- Type "cmd" in the Windows search bar.
- Type "shutdown /r" and press Enter. Your laptop will restart.
Restart via HP Support Assistant
HP Support Assistant is a helpful tool for managing updates and troubleshooting. You can also use it to restart your laptop.
- Open HP Support Assistant.
- Find your computer on the My Dashboard tab, then click Updates.
- Wait for the Support Assistant to complete its analysis. Then, download and install the suggested updates.
- Click Restart.
Restarting from BIOS/UEFI settings
BIOS stands for Basic Input/Output System, and it's the software responsible for booting up your laptop. Restarting your laptop through the BIOS can be useful for addressing hardware-related issues or updating firmware by resetting the laptop to its basic operational state.
To restart your HP laptop from BIOS/UEFI settings:
- Turn on your laptop, and immediately press the F2 key to access the BIOS setup.
- Once in the BIOS menu, use the arrow keys to navigate to the Exit tab.
- Select Exit Saving Changes to initiate the restart of your laptop.
Need help factory resetting your laptop? We’ve got that covered too.
The Asurion® trademarks and logos are the property of Asurion, LLC. All rights reserved. All other trademarks are the property of their respective owners. Asurion is not affiliated with, sponsored by, or endorsed by any of the respective owners of the other trademarks appearing herein.
- SHARE THIS ARTICLE