How to restart your Dell laptop
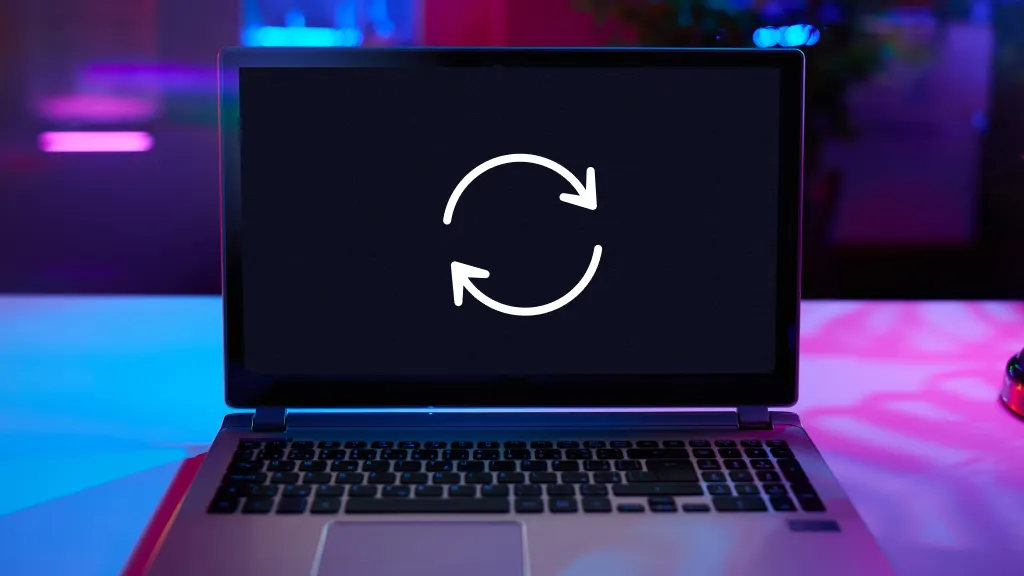
We've all experienced it—our trusty Dell® laptop starts to slow down, freeze, or act strangely. It's frustrating, especially when you're not sure why it's happening or how to fix it. Often, a simple restart is all that's needed to refresh your laptop.
At Asurion, we have the know-how to answer any tech question. Whether you want to know how much memory your laptop needs or what to look for when buying a new one, we’ve got you covered. Here’s everything you need to know about how to reboot a Dell laptop.
Why would you need to restart your Dell laptop?
There are many instances where restarting a Dell laptop can be the go-to solution. If your laptop is running slowly, if applications aren't working properly, or if you've just installed new software or updates, a restart can help everything settle down and work better.
What is the difference between restart types?
Restarting your Dell laptop can seem simple, but there are several different restart types and methods depending on your situation.
Soft restart
A soft restart is when you shut down your laptop through the operating system, allowing it to close all open applications, save personal files, and properly shut down before starting up again. This is the most common and safest way to restart your computer.
Hard restart
A hard restart (also known as a forced restart) immediately reboots by holding the Power button, which is handy when the device is unresponsive. While this skips the usual shutdown steps and may lead to lost unsaved work, it generally keeps previously saved data intact.
How to restart Dell laptop
This guide will walk you through how to restart your Dell laptop smoothly, whether you're just looking to restart it smoothly or need to tackle a more stubborn issue.
Restart via Start menu
This restart is the best way to shut down your computer when it's still responding to inputs.
- Click the Start menu.
- Select the Power icon > Restart.
Force a hard restart
If your laptop is frozen and not responding, you might not be able to access the Start menu or use the keyboard, making a forced restart your only option.
- Press and hold the Power button until the laptop turns off.
- Press the Power button again to turn your laptop back on.
To fully restart your device, try disconnecting from the power source and removing the battery if it’s removable.
- Press and hold the Power button until the laptop shuts down completely. Then, disconnect peripheral accessories and the power cable. If the battery is detachable, remove it.
- Press and hold the Power button for 15-20 seconds to dissipate any residual power.
- If you have taken out the removable battery, place it back in the laptop and reconnect the laptop to the charger. Then, press the Power button to turn it back on.
Restart using keyboard shortcuts
Using a keyboard shortcut to restart is an underutilized trick for when you can't use the mouse or touchpad to navigate.
- Press Ctrl + Alt + Delete simultaneously.
- Press the Tab key to highlight the Power icon, then press Enter.
- Use the directional key to highlight Restart, then press Enter.
How to restart your Dell laptop in Safe Mode
Restarting a Dell laptop in Safe Mode loads the operating system with the minimum necessary drivers and software, which can be extremely helpful for troubleshooting software issues.
- Click the Start menu.
- Select the Power icon > Restart.
- While the computer starts up, press the F8 key repeatedly until the Advanced Boot Options menu appears. Use the arrow keys to select Safe Mode, and press Enter.
Use the Dell SupportAssist tool
The Dell SupportAssist tool supports your computer by diagnosing issues, optimizing performance, and offering solutions, including restarting the PC. It simplifies the process of fixing problems and maintaining your laptop's health without needing to know much about the software.
SupportAssist comes installed on the majority of Dell computers that run Windows™. To find it, open the Start menu and type search for “SupportAssist.” Then, select it. If it's not already on your machine, you can download it directly from the Dell website.
- After opening the SupportAssist app, click Actions.
- Look for and select the option labeled Restart or Reboot System. Then, follow the on-screen instructions.
BIOS restart method
The Basic Input/Output System (BIOS) restart method involves accessing your laptop's fundamental settings at startup to initiate a restart. This approach can be crucial when you need to reset the laptop's state to solve hardware-level issues or update firmware.
- Turn on your Dell laptop and press F2 to enter BIOS setup.
- Use the arrow keys to navigate to the Exit tab and select Exit Saving Changes to restart the laptop.
Need help factory resetting your laptop? We’ve got that covered, too.
The Asurion® trademarks and logos are the property of Asurion, LLC. All rights reserved. All other trademarks are the property of their respective owners. Asurion is not affiliated with, sponsored by, or endorsed by any of the respective owners of the other trademarks appearing herein.
- SHARE THIS ARTICLE