How to reset network settings on your iPhone
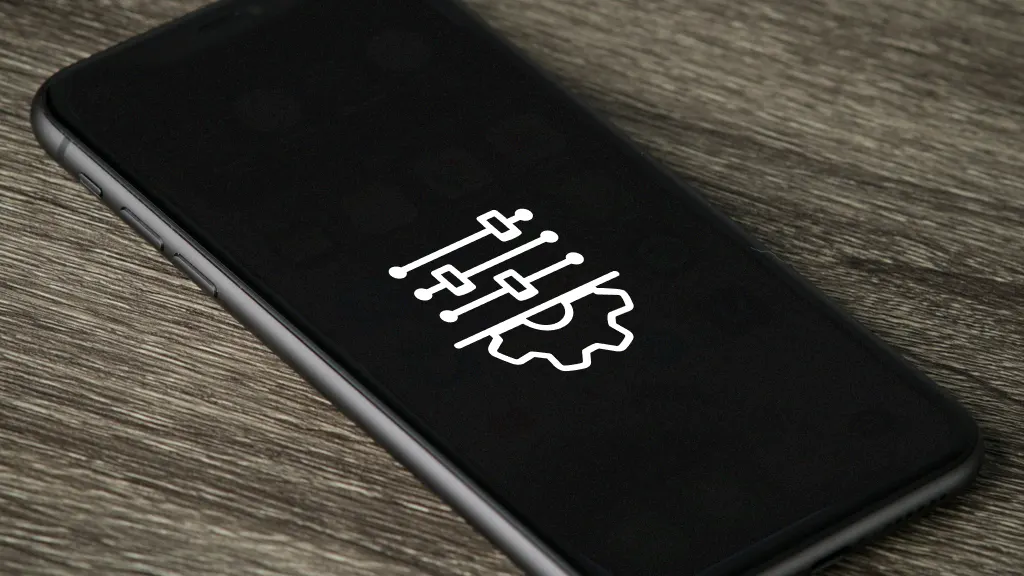
If you need help connecting to a Wi-Fi or cellular network on your iPhone®, there are a few easy fixes you can try. Then, if you still can’t connect, the final step is to reset the network settings on your iPhone. We’ll walk you through what to do.
Asurion Experts know how your devices work and can help with any troubleshooting or tech questions. Whether you’re wondering how often to restart your phone or what to do if you see an orange or green dot on your iPhone screen, we can help. Here’s our guide on how to reset network settings on your iPhone.
What to do if your iPhone won’t connect to a network
If you can’t connect to a network on your iPhone, try these simple solutions:
Check your router
If you’re too far from your Wi-Fi router, you won’t get a signal. Confirm that you’re within range and move closer if necessary.
Check your cables and connections
Make sure your router is connected to the modem and turned on.
Restart your device and modem
Restart your iPhone, then restart your router and modem by unplugging the devices and plugging them back in to a power source. It’s also helpful to update your Wi-Fi router if you haven’t done so recently. You can look for updates on your router admin page online.

Don’t waste time scrolling
Life is short. Ask our experts and get answers now.
Turn on Wi-Fi
- On your mobile phone, open Settings > Wi-Fi and slide the button to the right (green) to turn it on.
- Tap the name of your Wi-Fi network to join. (You’ll see a blue check mark next to a network name when you’re connected).
- Tap the More Info button, then tap Auto-Join.
- If prompted, enter the password for your Wi-Fi network. If you get an “unable to join the network” message, restart your device and enter your password again.
Reset your network connections
If you’re still having Wi-Fi and cellular connectivity issues, the next step is to reset the network settings on your iPhone. If you’re wondering, “what does resetting network settings do on an iPhone?”Here are a few things to keep in mind:
- Resetting your network will erase your Wi-Fi passwords, and cellular and VPN settings. Make sure you have access to all passwords and settings so you can reenter them later.
- You’ll need to re-pair your Bluetooth® devices after the reset, so keep the settings handy. Ready? Follow these steps for resetting the network settings on your iPhone:
For iOS 15 or later:
- Open Settings > General > Transfer or Reset [Device].
- Tap Reset > Reset Network Settings.
For iOS 14 or earlier:
- Open Settings > General > Reset.
- Tap Reset Network Settings.
- Enter your passcode if prompted and confirm.
Tried these steps and still need help? We got you. Get your tech problem solved when you call or chat with an expert now.
The Asurion® trademarks and logos are the property of Asurion, LLC. All rights reserved. All other trademarks are the property of their respective owners. Asurion is not affiliated with, sponsored by, or endorsed by any of the respective owners of the other trademarks appearing herein.
- SHARE THIS ARTICLE