How to make your iPhone keyboard bigger
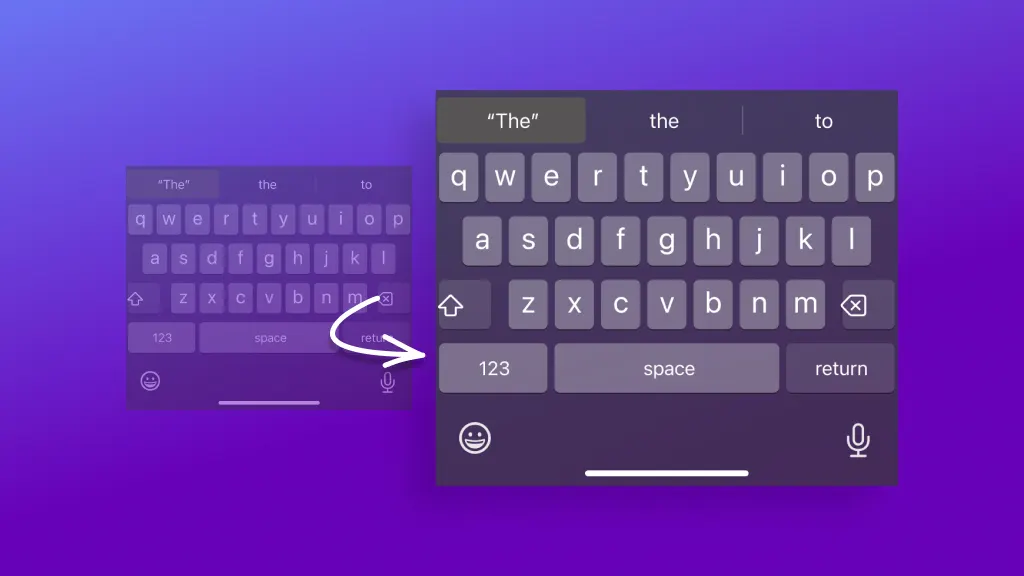
Do you make mistakes when you type text messages on your iPhone®? We all do. It’s a fat finger-small keyboard situation. But what if you could make the keyboard bigger on your iPhone? Larger keys make typing on your device easier, especially if you’ve got vision challenges or don’t have your readers nearby.
Asurion Experts have helpful tips for making the most of the devices you love, whether you want to use the Magnifier app or learn more iPhone shortcuts. Here’s our guide on how to increase your iPhone keyboard size.
How to make the keyboard bigger on your iPhone
If you want to make your iPhone keyboard bigger, it’s easy to do. Try these options:
Turn your iPhone sideways
You can instantly increase the size of your keyboard by rotating your device horizontally. When you do so, your keyboard will automatically switch to landscape mode and appear larger on your screen. Note: depending on your device model, landscape mode may cut off some letters or images on your screen.
If your iPhone won’t flip to landscape mode, check that the rotation lock is off: Open Control Center and tap the lock icon (a lock with an arrow curving around it) if it’s red. For more tips on using landscape mode, check out our guide on how to rotate your iPhone screen.
Use zoom view
Turn on zoom view in Settings to increase the size of your iPhone display and keyboard. Keep in mind that you may not be able to see your full display or keyboard while using zoom view
- Open Settings > Display & Brightness > Display Zoom.
- Select Larger Text.
- Go back to Display & Brightness, tap Text Size, then move the slider to the right to make the text larger.
Bold your text
Changing your text to bold will make the keys on your iPhone keyboard larger and easier to see. Here’s how:
- Open Settings > Display & Brightness.
- Turn on Bold Text (slide the switch to the right), then select Light or Dark.
- Your iPhone may restart, then you’ll see the change.
Turn on accessibility settings
You can also adjust your keyboard size and position using accessibility settings. Here’s what to do:
- Open Settings.
- Tap Accessibility > Keyboards > Full Keyboard Access to adjust your keyboard size and position.
Read more about accessibility settings and shortcuts in our accessibility shortcut guide.
Tried these steps and still need help? We got you. Get your tech problem solved when you call or chat with an expert now.
The Asurion® trademarks and logos are the property of Asurion, LLC. All rights reserved. All other trademarks are the property of their respective owners. Asurion is not affiliated with, sponsored by, or endorsed by any of the respective owners of the other trademarks appearing herein.
- SHARE THIS ARTICLE