How to fix a laptop microphone that is not working
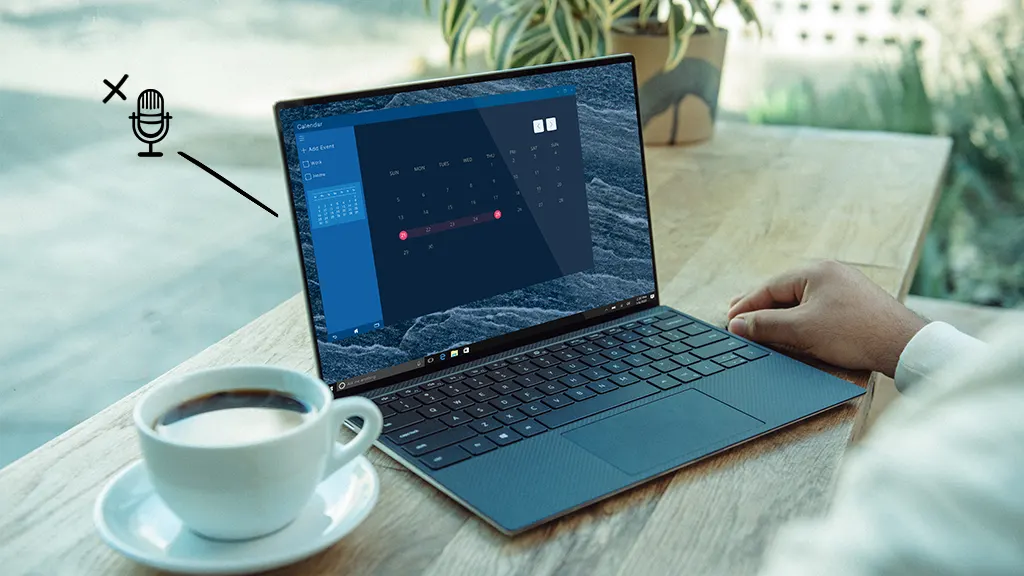
Hello? Can you hear me now? Why is my microphone not working on my laptop?
It happens all the time. You try and chat with your friends, family, or co-workers on video chat, but everything gets derailed because no one can hear you. Annoying, right? Fortunately, there's usually a quick fix.
At Asurion, we can help you with your tech. From repairing and protecting your favorite devices to showing you how to get the most out of your gadgets, we've got you covered. Here's how to fix a laptop microphone that's not working on your PC.
Make sure your laptop mic isn't muted
A muted mic? It sounds way too simple, but checking whether your laptop mic is muted should always be your first step.
Here's how to check in Windows™ 11 and 10:
- Open the Control Panel.
- Click Hardware and Sound > Sound > Recording.
- Right click your microphone, and click Properties > Levels.
Test your laptop mic
No luck? Try testing your mic. Doing so can help you determine whether the mic itself is the problem or it's something else. Here's how:
- Select Start > Settings > System > Sound.
- In Input, go to Choose a device for speaking or recording and select the microphone you want to use.
- To test that mic, speak into it. In Volume, make sure the blue bar moves to make sure Windows hears you.

You can’t work when your computer doesn’t want to
Get it repaired fast at one of our stores. Just stop in or make an appointment⎯we'll handle the rest.
Test an external microphone
Testing external microphones, if you have them, is another great way to figure out which part is having trouble: the mic or the laptop.
A consistent issue with multiple microphones can be a sign that something could be turned off in the laptop's system settings.
Set the correct microphone as your default mic
If you like jumping between mics, you may have to manually set your laptop mic as the default.
- Open the Control Panel.
- Click Hardware and Sound > Sound > Recording.
- Select your microphone, and click Set Default.
Give apps access to your microphone
Have you noticed specific apps like Slack® or Google Chrome® aren't able to use the microphone? Your microphone might be blocking app access, keeping you from using it. To check and adjust that access:
- Select Start > Settings > Privacy > Microphone.
- Under Allow access to the microphone on this device, click Change if Microphone access for this device is off to allow general Microphone access.
To ensure that apps on your device are allowed microphone access, make sure the switch is set to on. You can further customize which apps you want to allow microphone access by clicking on the switches for each individual app listed in this menu.
Turn on your microphone in Device Manager
If your laptop microphone still isn't working, it's time to turn on your microphone in Device Manager.
This is your laptop's system that controls audio inputs and outputs, mice, monitors, and more.
To make sure your mic is connected and turned on in Device Manager, follow these steps:
- Type “device manager" in the search box in the taskbar, then select Device Manager.
- Select Audio inputs and outputs, and right-click the microphone. Then select Enable Device if the microphone is disabled.
Update the audio drivers
Drivers are files that help devices—like the laptop's microphone—communicate with your machine's operating system. Without regular updates, your drivers are going to have a hard time speaking the operating system's language.
Follow these steps to manually update those drivers:
- Type “device manager" in the search box in the taskbar, then select Device Manager.
- Select Audio inputs and outputs, and right-click the microphone. Then select Search automatically for updated driver software > Update Driver. If a driver update is available, the computer will update the device driver.
Roll back the driver
If your driver has been recently updated before it stopped working, you can try rolling it back to a previous, working version. Here's how:
- Go to Device Manager > Audio inputs and outputs, and right-click the microphone.
- Click Properties, select the Driver tab, then select Roll Back Driver. Select Yes.
If you've tried these steps and still need a little help, we're right around the corner. Schedule a repair at the nearest uBreakiFix® by Asurion store and our certified experts can get your device back up and running as soon as the same day.
Nothing ruins productivity like a laptop breakdown
With an Asurion Home+® protection plan, you can keep your downtime to a minimum. This one simple plan covers thousands of eligible devices in your home from mechanical and electrical breakdowns, normal wear and tear, and more—from laptops, TVs and tablets to smart thermostats and locks—plus provides 24/7 live support from trusted experts for your tech questions. Learn more about an Asurion Home+ laptop warranty and how you can get peace-of-mind electronics protection.
The Asurion® trademarks and logos are the property of Asurion, LLC. All rights reserved. All other trademarks are the property of their respective owners. Asurion is not affiliated with, sponsored by, or endorsed by any of the respective owners of the other trademarks appearing herein.
- SHARE THIS ARTICLE