What to do if your laptop camera stops working
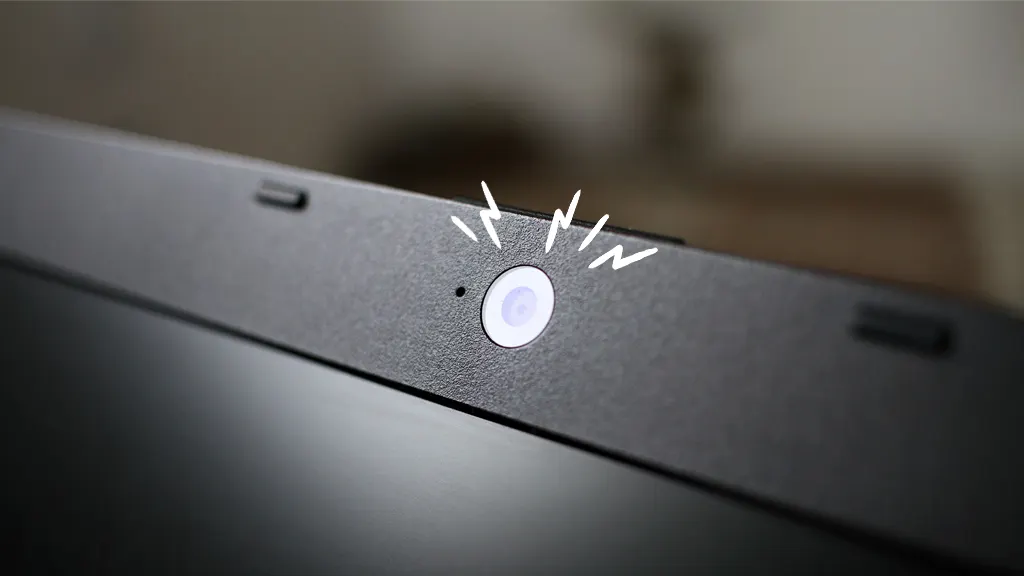
We rely on our laptop cameras almost every day, whether we're getting ready for a virtual game night with friends or prepping for an important Zoom® meeting for work. So when something goes wrong, it can be incredibly stressful.
Don't worry. At Asurion, we help millions of people get the most out of their gadgets. From protection to repairs—we've got you and your tech covered. Here's how to fix a Windows laptop camera that's not working.
If you're looking for steps on how to fix your MacBook camera, we've got that covered too.
Check for a camera button or a shutter switch
“Why's my laptop camera not working?" If you've ever asked yourself that question, you know there's a real problem. But there's also usually a simple solution.
Most laptops come with cameras built into them. They also often come with a privacy slider or button that obscures the camera lens—keeping you safe from anyone trying to snoop on you. Other laptops might have a button on the keyboard that controls the camera.
Check to see if the camera button isn't on or if there's a shutter over the lens. If your laptop is fresh out of the box, also make sure you remove the plastic or sticker covering the camera lens.
Give your laptop permission to use the camera
You may not remember setting up your laptop—either because of excitement or the dozens of tasks involved. We've all been there. Your laptop asks a bunch of questions, with one of them being to ask for permission to use your camera. If you mistakenly chose 'no,' your laptop won't be able to access your camera.
Here's how to give your laptop permission to access your camera:
Windows 11
- Select Start > Settings > Privacy & security > Camera.
- Make sure Camera access is turned on.
- Make sure Let apps access your camera is turned on. Scroll down to choose which apps have access to the camera.
Windows 10
- Select Start > Settings > Privacy > Camera.
- Select Allow access to the camera on this device.
- Make sure “Camera access for this device" is turned on—if it is not, click Change to turn it on.

You can’t work when your computer doesn’t want to
Get it repaired fast at one of our stores. Just stop in or make an appointment⎯we'll handle the rest.
Restart your laptop
Sounds too easy, right? Hear us out. Restarting your laptop helps it get rid of unnecessary data; plus, it's good for fixing random glitches—like your camera not working. If you haven't restarted your laptop yet, give it a try by selecting Start > Power > Restart.
Update your software
One of the ways your laptop tries to tell you something's wrong is by blocking access to certain features or accessories—including your camera. Your laptop needs regular updates to function correctly and fix issues before they become bigger problems. Start a manual update with these steps:
Laptops running Windows 11
Select Start > Settings > Windows Update > Check for updates.
Laptops running Windows 10
Select Start, then select Settings > Update & Security > Windows Update > Check for updates. Select View optional updates—if you see that option—to see if there are updates available for your camera.
Give your laptop time to install those updates, then restart it when it's done.
Check your antivirus software
Part of your antivirus software's job is keeping your laptop safe. That could include your camera—specifically its software. In your antivirus software settings, look for those that block access to your camera or permission to use your camera and turn them on.
Scan and update your laptop's camera driver
Drivers are files that help devices communicate with your laptop's operating system. Your camera needs those files to stay up to date. Don't worry, it's not as complicated as it may sound. The first thing you should try is scanning for driver changes. Here's how:
- Select Start. In the search box on the taskbar, type “device manager" and then select Device Manager.
- Select Cameras. If you can't find your camera, select the Action menu and then select Scan for hardware changes. Give your laptop time to scan for any changes.
- If you have Update Drivers available, select it. Then restart your laptop.
Roll back the driver
Rolling back your camera drivers is helpful if your laptop had a recent software update. This step takes your drivers back to the previous, un-updated version. It's a way to test and see if the recent update started your camera troubles. If you noticed your laptop camera stopped working after a software update, try these steps:
- Select Start. In the search box on the taskbar, type “device manager" and then select Device Manager.
- Find the camera, right-click it, then click Properties.
- Select the Driver tab > Roll Back Driver > Yes. After it's finished, restart your laptop.
Reinstall your laptop's camera
The last thing you can try is to uninstall your camera's drivers—then reinstall them. Think of this as an attempt to unplug the camera so you can plug it back in. Uninstalling your camera's drivers has no effect on the data or files that live on your laptop. Follow these steps to uninstall and then reinstall those drivers:
- Type "device manager" in the search box on the taskbar, then select Device Manager.
- Find the camera, right-click it, then click Properties.
- Select the Driver tab > Uninstall Device.
- Select the check box for Attempt to remove the driver for this device, then select OK.
- Restart your laptop. Windows will reinstall the driver during start up.
If you've tried these steps and still need a little help, we're right around the corner. Schedule a repair at the nearest uBreakiFix® by Asurion store and our certified experts can get your device back up and running as soon as the same day.
The Asurion® trademarks and logos are the property of Asurion, LLC. All rights reserved. All other trademarks are the property of their respective owners. Asurion is not affiliated with, sponsored by, or endorsed by any of the respective owners of the other trademarks appearing herein.
- SHARE THIS ARTICLE