Is your iPhone caller ID not working? Here’s how to fix it
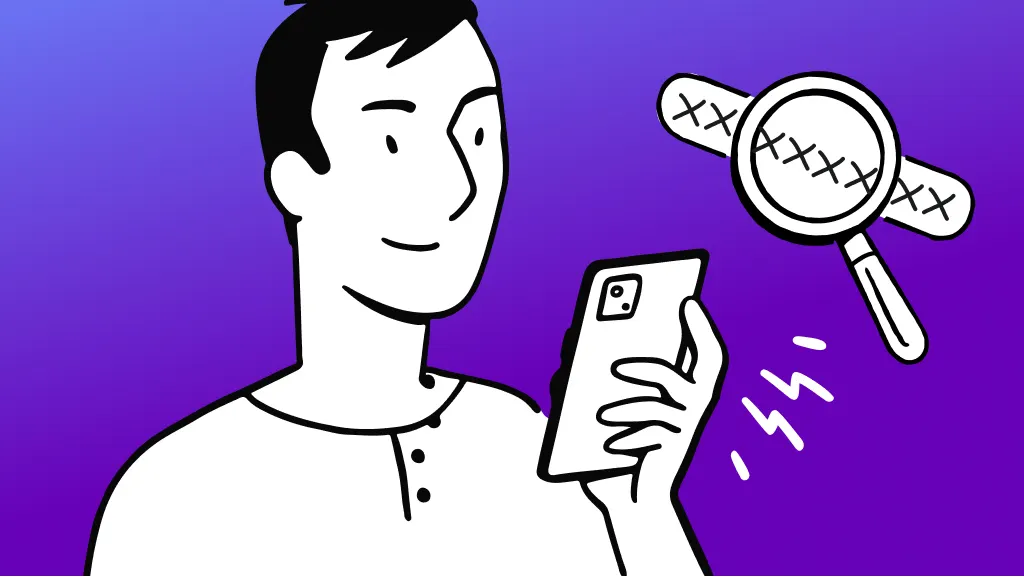
Fast fix
Open Settings > Phone.
Select Show My Caller ID, then slide the switch on.
If the caller ID feature isn’t working on your iPhone®, you won’t know who’s calling. If you want to manage your incoming calls and protect your privacy, you’ll need to fix your iPhone caller ID. It’s easy and we’ll show you how.
Asurion Experts can teach you about the most useful tech features, whether you want to know the difference between no caller ID and unknown caller or what are scam likely calls. Here’s our guide on what to do when your iPhone caller ID isn’t working.
What causes caller ID issues?
There are a few culprits that may cause problems with your caller ID, including:
- Incorrectly set up caller ID
- Outdated iOS version
- Network settings
- Carrier settings
- SIM card problems
Ways to fix caller ID on your iPhone
It’s easy to get caller ID working on your iPhone. Here are some fixes to try:
Turn on caller ID in Settings
- Open Settings > Phone.
- Select Show My Caller ID, then slide the switch to on.
Restart your iPhone
If you’ve turned on caller ID in Settings, but it’s still not working, try restarting your iPhone.
To restart your iPhone X, 11 or later:
- Press and hold the Volume button and the side button (on the right side of your iPhone) until the Power off slider appears.
- Drag the slider, then wait a few seconds for your phone to turn off.
- Turn your device back on by pressing and holding the side button until the Apple® logo appears.
To restart your iPhone SE (2nd or 3rd generation), 7, or 8:
- Press and hold the side button until the Power off slider appears.�
- Drag the slider, then wait a few seconds for your phone to turn off.
- To turn your device back on, press and hold the side button until the Apple logo appears.
Check for software issues
If your caller ID still isn’t working on your iPhone, make sure your operating system is up to date. Check out our guide on how to update your phone to the newest iOS®.

Don’t waste time scrolling
Life is short. Ask our experts and get answers now.
Reset network settings
If your iPhone still isn’t showing caller ID for phone calls, resetting your network settings may solve the problem. Note: this will reset all your Wi-Fi, cellular, and VPN settings, so back up your data before you begin.
- Open Settings > General.
- Tap Transfer or Reset iPhone > Reset > Reset Network Settings.
- If you have a passcode, enter it when prompted.
- Tap Reset Network Settings again.
Update your carrier settings
It’s unlikely, but the carrier settings on your iPhone may be causing a problem with your cellular data, which could keep your caller ID from working. Here’s how to check for an update:
- Open Settings > General > About.
- If a carrier update is available, you’ll be prompted to install it.
Reinsert your SIM card
If your iPhone has a physical SIM card and it’s dirty, damaged, or not positioned properly, it could be the reason caller ID on your iPhone isn’t working. To check it, follow these steps for how to safely remove your SIM card from your iPhone. If your SIM card appears damaged, contact your carrier to get a new one. Or, consider activating an eSIM on your iPhone.
Tried these steps and still need help? We got you. Get your tech problem solved when you call or chat with an expert now.
The Asurion® trademarks and logos are the property of Asurion, LLC. All rights reserved. All other trademarks are the property of their respective owners. Asurion is not affiliated with, sponsored by, or endorsed by any of the respective owners of the other trademarks appearing herein.
- SHARE THIS ARTICLE