How to use the iOS Live Text feature
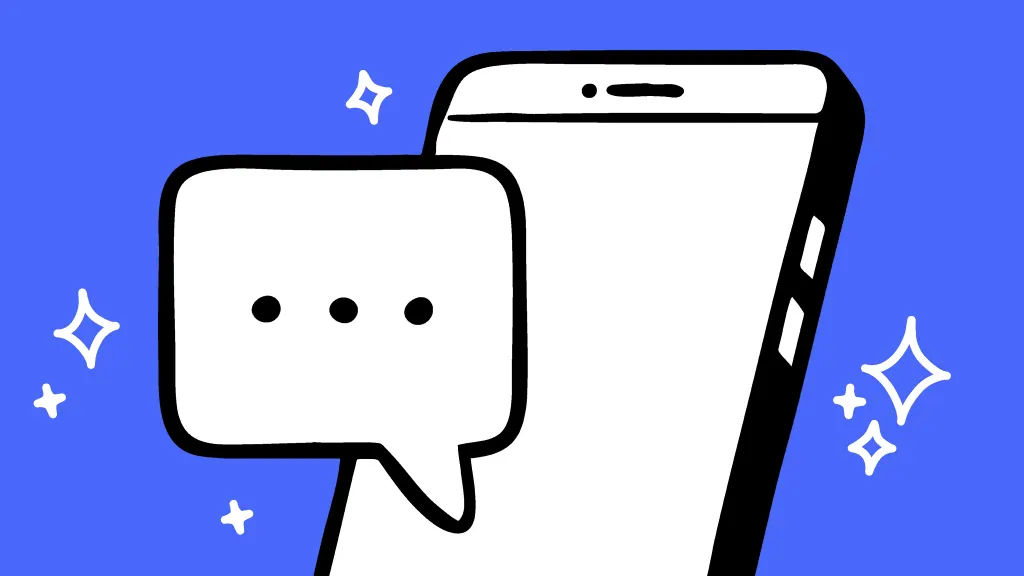
Do you have screenshots of online recipes or photos of business cards sitting idle in your camera roll?
In this guide, Asurion Experts will show you how to use iOS® Live Text to turn images of writing into actionable text.
At Asurion, we prioritize protecting your tech and helping you make the most of it. Whether you're looking for the the best camera settings or how to fix a broken iPhone camera, we've got you covered. Now, let’s talk Live Text.
What is Live Text on iPhone and how does it work?
Live text is an iOS feature that lets users interact with written text in photos, screenshots, and the camera app. Live Text captures text from an image, which can immediately be copied, translated, or shared with a contact.
How to turn on Live Text on iPhone
Update to the latest iOS version
Live Text is currently available on Apple iOS 15, 16, 17, and 18. So you’ll need to make sure your iPhone is up to date to use it.:
- Go to Settings > General > Software Update.
- If there is an update available, tap Download and Install.
- To check if Live Text is turned on, go to Settings > General > Language & Region, then tap the switch next to Live Text to turn it on
These updates can be big, so Asurion Experts recommend backing up your iPhone and freeing up space before downloading.

Don’t waste time scrolling
Life is short. Ask our experts and get answers now.
How to use Live Text on iPhone
Take or select a photo with text
Live Text works with existing photos and screenshots in your camera roll or directly in the viewfinder of your camera. Once you’ve pulled up an image—let’s say, a photo of a billboard—click the Live Text icon in the lower-right corner. It looks like three lines within a viewfinder. You’ll notice that the text on the billboard is highlighted.
Interact with the text
Once Live Text captures highlighted text from an image, the user can start interacting with it. An editing toolbar will pop up—the same one that appears when you edit the selected text in Notes, Email, or other phone apps—that will allow you to copy, translate, or share the text. The text on that billboard is now way more actionable as you can map the business address, save the phone number to your contacts, or share the funny slogan with friends … in an instant.
Best ways to use Live Text
- Language translation. Traveling abroad just got easier. Hold your camera to a sign and Live Text will scan and translate it in real time.
- Calling numbers. If a phone number appears in a photo, Live Text will allow one-touch dialing.
- Visiting links directly from photos. Live Text is considered an alternative to QR codes as it allows you to interact with links in static images—you can tap through to the link’s destination quickly and easily.
Tried these steps and still need help? We got you. Get your tech problem solved when you call or chat with an expert now.
The Asurion® trademarks and logos are the property of Asurion, LLC. All rights reserved. All other trademarks are the property of their respective owners. Asurion is not affiliated with, sponsored by, or endorsed by any of the respective owners of the other trademarks appearing herein.
- SHARE THIS ARTICLE