What to do when your HP laptop is not turning on
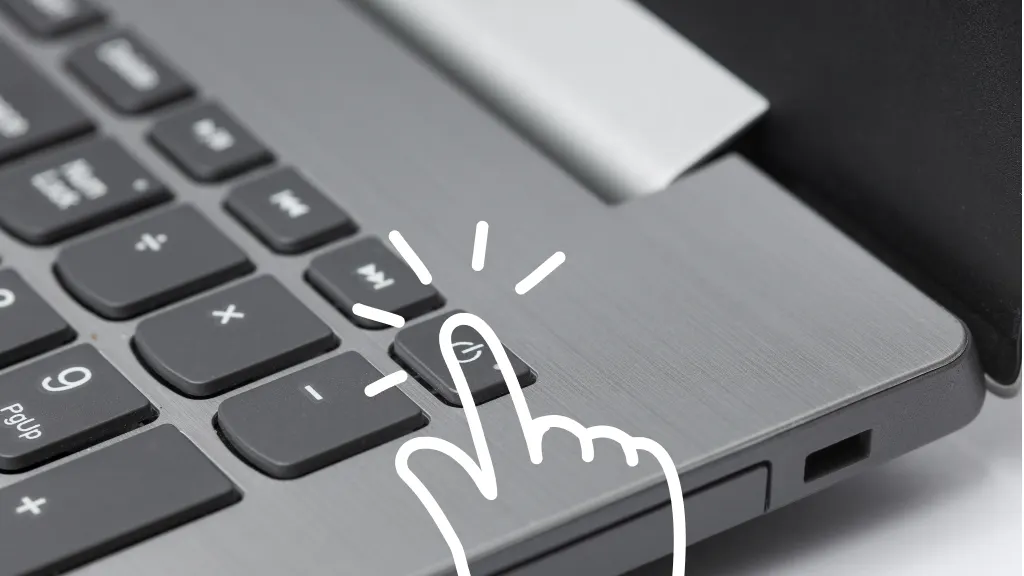
Is your HP laptop refusing to turn on? Don't panic. Whether you're in the middle of an important project or just trying to relax with some Netflix, a laptop that won't turn on can be a real headache.
Before you start thinking about costly repairs or replacements, there are several troubleshooting steps you can try to get your HP laptop up and running again. In many cases, the issue is simple and can be fixed yourself.
At Asurion, we help take care of your favorite tech, from performing a hard restart to checking your power source and battery. In this guide, we'll walk you through some of the most common causes of power issues in HP laptops and provide step-by-step solutions to help you diagnose and resolve the problem.
Common causes of power issues
Several factors can prevent your HP laptop from turning on, including:
- Power source problems. A faulty power adapter, loose power cord, or issue with the electrical outlet can prevent your laptop from getting enough power to start up.
- Battery issues. A drained or malfunctioning battery can stop your laptop from turning on, even when plugged in.
- Display problems. Sometimes, your laptop might be turning on, but the black screen remains, indicating a potential issue with the display or graphics card.
- Hardware failures. In more serious cases, a malfunctioning hardware component, like the motherboard or central processing unit (CPU), could be preventing your laptop from starting up.
Troubleshooting steps for HP laptop power issues
Disconnect any accessories and peripherals
External devices connected to your laptop can sometimes cause power issues. To rule this out, unplug all external devices from your laptop, including USB drives, mice, keyboards, and printers.
Perform a hard restart
A hard restart can often resolve minor software glitches that might be preventing your HP laptop from turning on. Here's how to do it:
- Unplug the AC adapter from your laptop.
- Remove the battery (if it's removable).
- Press and hold the Power button for 15–20 seconds to drain any residual electrical charge.
- Reinsert the battery, and plug in the AC adapter.
- Press the Power button to turn on your laptop.
Check the power source and battery
Make sure your laptop is getting enough power by following these steps:
- Make sure the AC adapter is securely plugged into your laptop and a working electrical outlet—plug the AC adapter into a different outlet to rule out electrical problems.
- Inspect the power cord for damage or fraying. If you spot any issues, try using a different cord.
- For laptops with removable batteries, take out the battery and inspect it for damage or swelling. If you notice any issues, replace the battery.
- Try using your laptop with just the AC adapter (no battery) to see if it turns on. If it does, the issue is likely with the battery.
Use the reset hole
Some HP laptops have a small reset hole that can force a restart:
- Locate the reset hole on your laptop, usually near the Power button.
- Gently insert a straightened paperclip into the reset hole and hold for 3–5 seconds, then release.
- Try turning on your laptop normally.
Check the display and boot in safe mode
If your laptop appears to be turning on but the screen remains black, the issue may be with the display:
- Shine a bright light on the screen and look closely for any signs of life, such as a faint image or cursor. If you see anything, the issue is likely with the backlight or display connection. Try adjusting the display brightness using the function keys, which are usually F2 or F3 on HP laptops.
- Connect an external monitor to your laptop using an HDMI or VGA cable. If the external display works, the problem is with your laptop's screen.
Safe Mode is a diagnostic startup mode that uses only basic files and drivers. It helps you identify whether a software issue is preventing your laptop from turning on by starting without system critical programs, like your browser, word processor, or audio and video software. You can then uninstall programs in order of the most recently updated or installed to see which one might be causing the issue.
- Turn on your laptop and immediately start pressing the F8 key repeatedly until the Advanced Boot Options menu appears.
- Use the arrow keys to select Safe Mode and press Enter.
- To uninstall programs in Safe Mode, go to Settings > Apps > Installed Apps.
- Click the three dots next to the program you think may be causing problems, click Uninstall, and follow the on-screen prompts.
If none of the above steps work, your laptop may have a more serious hardware issue. In this case, it's best to contact a repair pro for further assistance.
The Asurion® trademarks and logos are the property of Asurion, LLC. All rights reserved. All other trademarks are the property of their respective owners. Asurion is not affiliated with, sponsored by, or endorsed by any of the respective owners of the other trademarks appearing herein.
- SHARE THIS ARTICLE