What is Dynamic Island and how do you use it
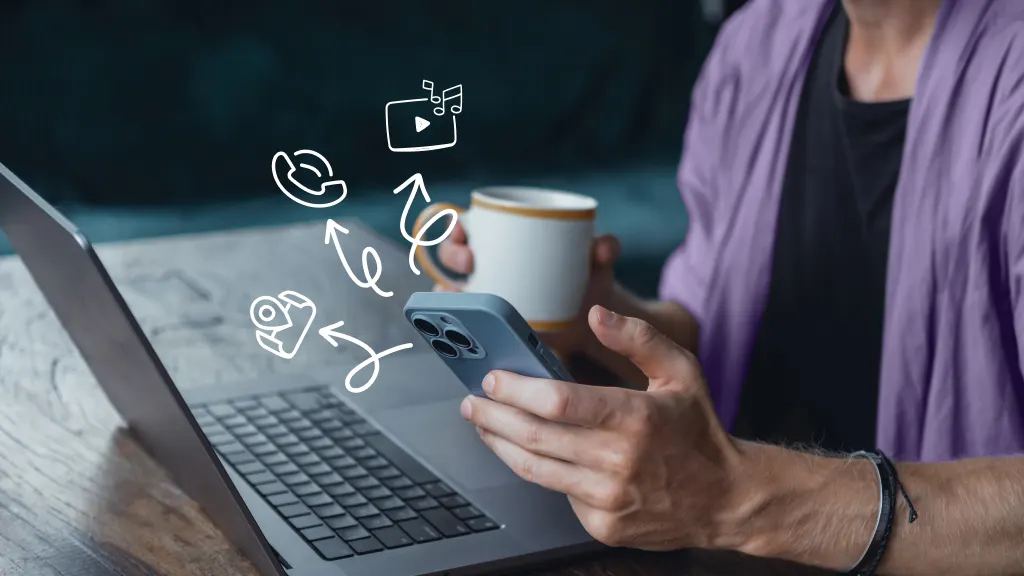
If you’ve got a newer iPhone®, there’s a cool new interactive feature to check out. It’s called the Dynamic Island, and it can change the way you use and view the apps on your phone. We’ll walk you through it.
Asurion Experts show people all over the world how to get the most out of their favorite devices, whether they want to fix a frozen iPhone or a screen that's too dark.
Here’s everything you need to know about the Dynamic Island feature.
What’s the Dynamic Island?
the Dynamic Island, a secondary display that automatically pops up to notify you of new alerts or active background tasks, like when your device gives you a battery notification to alert you that your battery life is running low or that Silent mode turned on or off (even Focus mode changes).
It can can also show updates to your current activities like sports scores, AirDrop® file transfers, AirPlay® connection status, or directions from Apple Maps® without you having to flip back and forth between apps.
What iPhone models feature the Dynamic Island?
The following iPhone models include the new feature:
- iPhone 14 Pro
- iPhone 15
- iPhone 15 Plus
- iPhone Pro
- iPhone 15 Pro Max
How to use the Dynamic Island
Your Dynamic Island shows alerts—like the right-hand turn that’s coming up on your navigation—and notifications from open apps without interrupting what you’re doing on your phone.
Here are a few ways to use this feature on your iPhone:
Change the view
The Dynamic Island will show up to two background activities at once, like the status of a Voice Memo recording in progress or the time left on a song you’re playing.
You can interact with both apps, open them, or make one notification big and one small on your screen. Here’s how to shift your view:
- Expand the Dynamic Island. To see more detail, touch and hold the notification to open it in a larger window.
- Collapse the Dynamic Island. To make a notification smaller, swipe from the right or left toward the center.
- Go to an app. Tap the Dynamic Island to open the app it’s monitoring and see it full-screen.

Don’t waste time scrolling
Life is short. Ask our experts and get answers now.
See Live Activities
Live Activities is an iOS® feature that gives you real-time updates from apps running in the background to show you sports scores, ride-sharing status, and directions on your Lock Screen. On your iPhone 14 Pro or iPhone 15, you’ll see those updates on the Dynamic Island.
When you see an update, tap the notification on the Dynamic Island to open the app.
Monitor phone calls
While on a phone call, you can monitor its progress. Here’s how:
- Press and hold the Dynamic Island to see the call’s duration and the caller’s name and number, or to change the audio source or hang up the call.
- Tap the screen to open the call in the Phone app.
Check Apple Pay transactions
After making a purchase using Apple Pay®, you can check your payment status:
- Double-click the side button on your iPhone to confirm the transaction.
- The Dynamic Island will show a swirling green graphic to prompt you to sign in with Face ID®.
- You’ll see a green smiley face when the purchase has gone through.
Play music or other audio
You can control the playback of what you’re listening to. It’s easy.
Press and hold the Dynamic Island to expand the screen to see the name and logo of the audio, and to pause, play, go back, go forward, or change audio output.
Set a timer
Open your Clock app to set a timer, then:
- Press and hold the Dynamic Island to see the active timer and to pause or stop it.
- Tap the screen to open the timer in the Clock app.
Check your screen recording
Once you start a screen recording, the Dynamic Island charts its progress:
- Press and hold the Dynamic Island to show a timer and a Stop button.
- When you’ve recorded what you want, press the Stop button.
- When you see a notification that the recording was saved to your photo library, you’re done.
Tried these steps and still need help? We got you. Get your tech problem solved when you call or chat with an expert now.
The Asurion® trademarks and logos are the property of Asurion, LLC. All rights reserved. All other trademarks are the property of their respective owners. Asurion is not affiliated with, sponsored by, or endorsed by any of the respective owners of the other trademarks appearing herein.
- SHARE THIS ARTICLE