How to update BIOS or UEFI on a Dell laptop
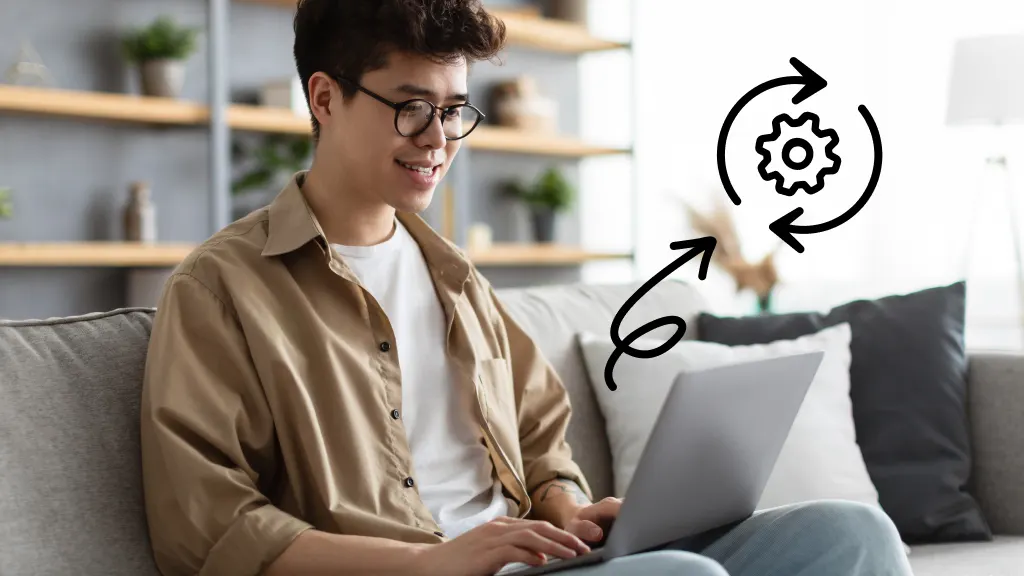
Your Dell® laptop isn't performing like it once did. It's slow to boot, and some software programs crash within a few minutes of opening. Something's wrong—and you think a Dell BIOS update might be in order. Or if you have a newer machine, maybe a UEFI update is in order.
At Asurion, we're all about making tech woes a thing of the past. Our experts have the know-how to keep your devices running smoothly—here's everything you need to know about a Dell BIOS upgrade.
What are BIOS and UEFI?
All Dell laptops have a Basic Input/Output System (BIOS) or Unified Extensible Firmware Interface (UEFI). These interfaces act as a communication tool between the laptop's hardware and operating system. They facilitate the startup process, helping to load the operating system when you turn on your computer.
Most Dell laptops use BIOS rather than UEFI. However, if you have a newer, more advanced device, it may come with UEFI. The main difference between the two is that UEFI is faster, which improves load times. UEFI also stores data in a special partition, making it less likely to impact the entire system if it's corrupted.
Why is it important to update your BIOS?
Dell BIOS upgrades fix bugs, address security vulnerabilities, and improve compatibility between the existing hardware and software. If your laptop has performance issues, installing Dell's latest BIOS may fix them. Note that Dell may push critical BIOS upgrades through Windows™ updates, too.
Steps to update BIOS on a Dell laptop
There are two methods to upgrade your BIOS or UEFI: downloading files through Dell's website or performing a Dell USB boot.
Download the BIOS update file from Dell's support site
- Navigate to https://www.dell.com/support/drivers.
- Allow the website to identify your Dell laptop. Alternatively, you can enter its service tag or model number in the provided box.
- Choose the operating system installed on your laptop.
- Select BIOS from the Category dropdown menu.
- Locate the most recent system BIOS.
- Click "Download" to save the file. Once finished, double-click the file to initiate the installation.
Boot from USB and flash the BIOS update
If your laptop won't boot, it's possible to install a BIOS update from a USB drive. First, use another computer to download the BIOS update from Dell's website onto the USB. Then, follow these steps to install the file on your original device:
- Turn the laptop off and insert the USB drive into an available USB slot.
- Restart the laptop and press the F12 key when the Dell logo appears on the screen. You will enter the One Time Boot Menu.
- Use the arrow keys to select USB Storage Device. Press Enter.
- A command prompt will appear. Type in the name of the BIOS file saved on the USB drive and press Enter.
- Follow the on-screen instructions to complete the update.
Troubleshooting common BIOS update problems
It's not unusual for a BIOS update to fail or to receive error messages during the process. One of the best ways to protect your device is to save a copy of your previous BIOS or UEFI driver beforehand. If an issue arises with the new driver, you can simply reinstall the old one to restore the device to its previous state.
Pay attention to the content of any error messages you receive, which will inform you of any specific issues with the update, such as compatibility problems with other drivers. If there is a compatibility issue, it may be necessary to install additional driver updates.
Final steps after updating your BIOS
Following a BIOS update, monitor your Dell laptop for startup issues. If any error messages appear concerning boot issues or BIOS corruption, try performing a BIOS repair. Repairing your BIOS should remove corrupt files that are impacting your laptop's startup process.
The Asurion® trademarks and logos are the property of Asurion, LLC. All rights reserved. All other trademarks are the property of their respective owners. Asurion is not affiliated with, sponsored by, or endorsed by any of the respective owners of the other trademarks appearing herein.
- SHARE THIS ARTICLE