How to turn on predictive text on iPhone
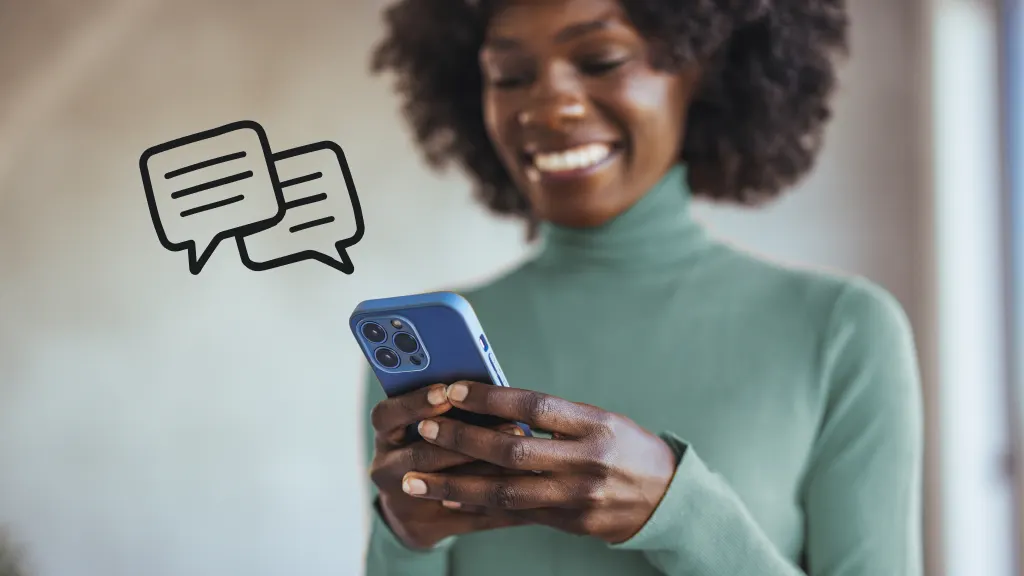
You're dutifully typing out a long text to your boss on your iPhone®. They want an update on a big company project that's due next week. After writing several paragraphs, you hit the send button. Then the embarrassment hits. The text is full of typos and grammatical snafus. Even worse, you mistyped their name and left out a few critical points.
Sounds like it might be time to enable predictive text on your iPhone. With predictive text, messaging is quicker and less prone to awkward errors.
Asurion Experts know the ins and outs of iPhone features. Whether you want to make your iPhone keyboard bigger or turn it into a remote for your Apple TV®, our advice can help you make the most of your device. Here's how to turn on predictive text on iPhone.
What is predictive text on iPhone?
Predictive text recommends words, emoji, and phrases in the iMessage® app. When it's enabled on your iPhone, you'll see predictive text recommendations whenever you reply or initiate a text conversation. The recommendations are based on common words you use in your texts, grammar rules, and specifics associated with your device, such as your phone number.
Using predictive text saves time and helps avoid grammatical errors and typos. Simple texts can take just seconds to write with assistance from predictive text. While it's not always correct, you don't have to accept its suggestions. You remain in complete control of drafted messages.
How to turn on predictive text on an iPhone
To turn on text suggestions for your iPhone, follow these steps.
- Open Settings.
- Tap General > Keyboard.
- Under the English category, toggle on the Predictive Text button.
You can also turn on predictive text directly through the iMessage app.
- Open the iMessage app.
- Open a text chat. Tap the screen to start a new message. The keyboard appears.
- Tap and hold the Circle icon in the bottom left-hand corner.
- Tap Keyboard Settings.
- Toggle Predictive Text on. It's located under the English category.

Don’t waste time scrolling
Life is short. Ask our experts and get answers now.
Why isn't predictive text working on my iPhone?
If you've enabled predictive text but suggestions don't appear when drafting a message, there are a few troubleshooting solutions you can try.
Turn keyboard settings off and on again
- Open Settings.
- Tap General > Keyboard.
- Toggle off the following keyboard setting buttons:
- Auto-Capitalization
- Auto-Correction
- Enable Caps Lock
- Smart Punctuation
- Character Preview
- "." Shortcut
- Predictive Text
- Show Predictions Inline
- Check Spelling
- Slide to Type
- Delete Slide-to-Type by Word
- Toggle each of the keyboard setting buttons back on.
Once done, try composing a text in iMessage again to see if predictive text appears. If it doesn't, move on to the next troubleshooting option.
Delete third-party keyboards
Some third-party apps offer special keyboards you can install on your iPhone. The keyboards allow you to access functions available through the app but may conflict with predictive text functions.
To uninstall third-party keyboards, follow these steps.
- Open Settings.
- Tap General > Keyboard > Keyboards.
- View the list of keyboards on your device. You'll know it's a third-party keyboard if you tap its name and see a toggle button to Allow Full Access.
- To delete a third-party keyboard, tap the Edit button in the right-hand corner of the screen.
- Tap the red circle next to the third-party keyboard's name. Tap Delete.
Update iOS
Apple releases regular security and feature updates for the iPhone. If you haven't installed the latest update, you may experience performance glitches — including issues with predictive text.
Here's how to update your iPhone to the latest iOS.
- Open Settings.
- Tap General > Software Update.
- Look for available software updates. If there is one, tap Update Now to install it on your phone.
Delete the English keyboard and re-add it
Refreshing your Apple-approved English keyboard may bring predictive text features back. Follow these steps to delete it and reinstall the main keyboard on your iPhone.
- Open Settings.
- Tap General > Keyboard.
- Tap the Edit button that appears in the right-hand corner.
- Tap the red circle next to the English (US) keyboard name. Tap Delete.
- Tap Add New Keyboard. Tap the English (US) keyboard to reinstall it.
How to turn off predictive text on iPhone
Not everyone enjoys using predictive text. If you find it distracting or don't want it on your iPhone, it's easy to disable. Follow these steps to turn off the iOS predictive keyboard.
- Open Settings.
- Tap General > Keyboard.
- Toggle the Predictive Text button off.
Several other keyboard functions, including Show Predictions Inline and Auto-Correction, support Predictive Text. Consider disabling both options for a suggestion-free messaging experience. You can do so through the Keyboard menu.
Tried these steps and still need help? We got you. Get your tech problem solved when you call or chat with an expert now.
The Asurion® trademarks and logos are the property of Asurion, LLC. All rights reserved. All other trademarks are the property of their respective owners. Asurion is not affiliated with, sponsored by, or endorsed by any of the respective owners of the other trademarks appearing herein.
- SHARE THIS ARTICLE