How to keep your location private on your phone
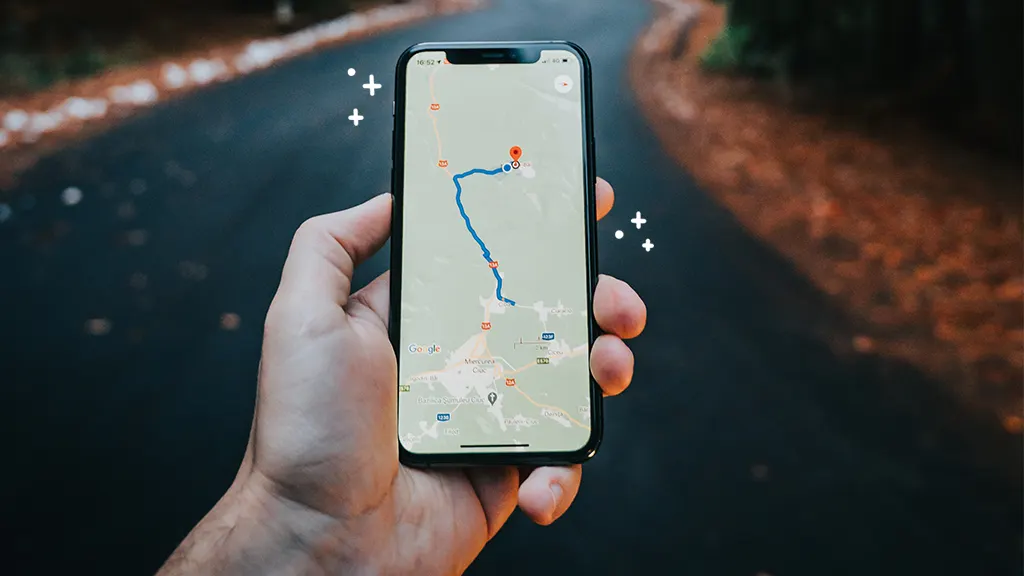
Whether you're getting directions, scheduling meetings, searching for a local restaurant, or checking the weather, your phone has built-in settings that know your device's approximate location. These settings can also help you find your stolen or lost device or merely share your location with friends so it's easier to find them. Cool, right?
But if you've ever wondered, “Can I turn off my location?" Well, the answer is yes. We'll explain what that means and how to do it.
At Asurion, we take care of you and your tech—from fixing your laptop to protecting your privacy. Here's our guide to controlling the location services on your iPhone® and Android™.
How to turn location services on or off
Should your location services be on or off? That's entirely up to you—and it may depend on what you're doing and how you use your phone.
The location services feature makes it easier to use various apps that rely on information from GPS networks, your Bluetooth® connections, local Wi-Fi, and your mobile network. Turning on location services for Maps, for example, lets the app know where you are to give you directions anytime, anywhere. The same goes for ride-sharing services.
Making sure those apps are set up to know your exact location can be helpful and convenient, but what about social media? What if you want to opt for more privacy and prevent apps like Twitter® or TikTok® from knowing where you are when you post a hot take about the latest episode of Succession? It's easy. Follow these steps to turn location settings on and off on your phone.
Apple
- Go to Settings > Privacy & Security > Location Services.
- Turn on Location Services by tapping the switch so it turns green. Turn it off by tapping again. (Note that turning it off prevents features from working.)
You can also reset all location services to their factory default settings by going to Settings > General > Reset, then choosing Reset Location & Privacy. Once you do this, all apps will stop using your location until you give them permission to do so.
Android
- Swipe down from the top of the screen.
- Press and hold Location. (If you don't find Location, tap Edit or Settings, then drag Location into your Quick Settings.)

Don’t waste time scrolling
Life is short. Ask our experts and get answers now.
How to turn location services on or off for specific apps
You get to decide which apps can access your phone's location, and when. Here's how to adjust app location permissions.
Apple
- Go to Settings > Privacy & Security > Location Services.
- Make sure that Location Services is on (look for the green switch).
- Scroll down to find the app you're looking for.
- Tap the app, and select an option (some apps may give only two choices):
- Never. This option blocks access to Location Services information.
- Ask Next Time Or When I Share. This option lets you choose Always While Using App, Allow Once, or Don't Allow.
- While Using the App. This option allows access to Location Services only when the app or one of its features is visible onscreen. When using it, you might see your status bar turn blue with a message that an app is actively using your location.
- Always. This option allows access to your location even when the app is in the background.
- At this point, the app should give an explanation of how it'll use your location.
Android
- On your phone's Home screen, find the app icon.
- Press and hold the app icon.
- Tap App info.
- Tap Permissions > Location.
- Select an option:
- All the time. The app can use your location at any time.
- Only while using the app. The app can use your location only when you're using that specific app.
- Ask every time. Each time you open the app, it'll ask for your permission to use your location. The app can use the setting until you close it.
- Deny. The app can't use your location, even when you're using the app.
How to adjust location services accuracy
Depending on the model of your phone, it may let you adjust how precisely you want apps to know your location.
Apple
With iOS® 14, you can use Precise Location on some apps to pinpoint your exact location. Or you can share your approximate location, which will be sufficient for some apps, but not if you're using Maps or a ride-sharing service.
- Go to Settings > Privacy & Security, then select Location Services.
- Select an app, then turn Precise Location on or off.
Android
To turn Google® Location Accuracy on or off on Android 12 and higher:
- Swipe down from the top of the screen.
- Press and hold Location. (If you don't find Location, tap Edit or Settings and then drag Location into your Quick Settings.)
- Tap Location Services > Google Location Accuracy.
- Turn Improve Location Accuracy on or off.
To turn Google Location Accuracy on or off on Android 11 and lower:
- Swipe down from the top of the screen.
- Press and hold Location. (If you don't find Location, tap Edit or Settings and then drag Location into your Quick Settings.)
- Tap Advanced > Google Location Accuracy.
- Turn Improve Location Accuracy on or off.
How to share your location
Apple
Using Family Sharing, you can share your location with family members in the Find My® or Messages app. To learn how, check out our guides to Family Sharing and Find My.
Android
To share with a person who has a Google Account:
- If you haven't already, add the person's Gmail™ address to your Google Contacts.
- On your phone, open the Google Maps app and sign in.
- Tap your profile picture > Location sharing > New share.
- Choose how long you want to share your location.
- Tap the profile of the person you're looking to share your location with. You may need to give Google Maps access to your contacts
- Tap Share.
To share with a person who doesn't have a Google Account:
- Open the Google Maps app, and sign in.
- Tap your profile picture > Location sharing > New share.
- Copy your Location sharing link by tapping Copy to clipboard.
- To share the link with someone, paste the link into a text, email, or other messaging app. Anyone you send it to can access your real-time location for as long as you choose, up to 24 hours.
How to stop sharing your location with a specific person
Sometimes, you may want to stop sharing your location with someone, like an ex. Once you start sharing your location with someone, you can stop by following these steps:
Apple
- Open the Find My app.
- Tap People, found in the lower-left corner.
- Select a person, then tap Stop Sharing My Location at the bottom of the screen.
The person you stop sharing your location with won't be told about the change, and they won't see you on their friend list. If you re-enable sharing in the future, they'll get a notification that you've started sharing your location with them.
Android
- Open the Google Maps app.
- Tap your profile picture > Location sharing.
- Tap the profile of the person you don't want to share your location with anymore.
- Tap Stop.
Your tech. Fixed.
From sudden breaks to software bugs, Asurion has all of your devices covered. Schedule a repair at the nearest uBreakiFix® by Asurion store and our certified experts can get your devices back up and running as soon as the same day.
The Asurion® trademarks and logos are the property of Asurion, LLC. All rights reserved. All other trademarks are the property of their respective owners. Asurion is not affiliated with, sponsored by, or endorsed by any of the respective owners of the other trademarks appearing herein.
- SHARE THIS ARTICLE