How to easily transfer data from your old phone to your new Google Pixel
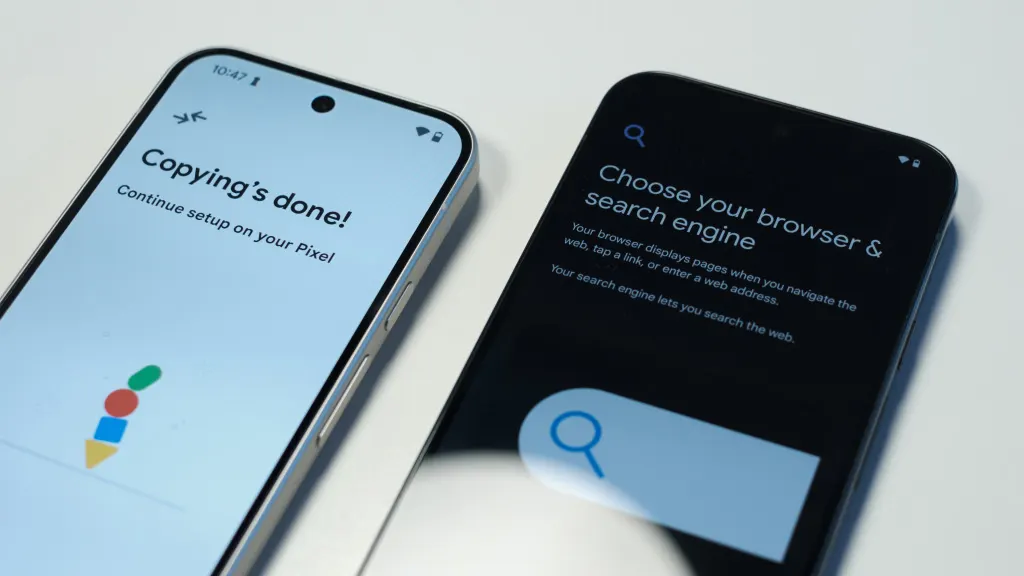
You've just purchased a new Google Pixel™ phone to replace your older smartphone. It's chock full of exciting new features you can't wait to use—but you don't want to lose all the data from your previous device.
Asurion Experts are here to support your data transfer needs. Whether you want to transfer data from an Android™ device to an iPhone or back up and restore data on your smartphone, we can help. Here's how to transfer data from Pixel to Pixel after setup.
Why use the Google data transfer tool?
The Google Data Transfer Tool app comes pre-installed on all Pixel phones. It's the Google-approved way to transfer data between two Pixels.
The Data Transfer Tool fully encrypts all your data in transit. It provides a safe way to move your personal information from one device to another.
Steps to transfer data to your new Google Pixel
Transferring data from Pixel to Pixel takes time, especially if you have lots of photos, apps, and contact information to migrate. Fortunately, the newest Google Pixel 9 series has a new feature that lets you transfer data on your timeline. You can migrate your critical data now and move the rest when it's more convenient.
Prepare both phones
Before migrating data, confirm both devices have a full charge and a strong Wi-Fi connection. Have the cable that came with your new Pixel device available.
Also, update your existing Pixel with the most current Android software. To verify it has the latest updates, follow these steps:
- Open Settings.
- Tap System > Software updates. On some Pixels, the option may be System update.
- Follow the prompts to download and install updates.
If there are no updates listed, you have the latest system software.

Don’t waste time scrolling
Life is short. Ask our experts and get answers now.
Pair the phones
Pixel supports data transfer over a Wi-Fi connection or via the cable that came with your device. The Pixel automatically chooses the best option based on your internet speed.
- Turn on both phones.
- Tap Pixel or Android device on the new Pixel.
- Tap Set up when the notification appears on the old smartphone.
- Use the QR scanner that appears on the old phone to scan the QR code on the new Pixel phone. If the QR scanner doesn't pop up, use the old phone's camera to scan the QR code.
If pairing works, move on to the next step. Otherwise, connect the USB cable between both phones to transfer data.
Transfer data during setup
If you paired the phones, follow the prompts to select the data you wish to transfer. Options include text messages, apps, music, photos, and more.
For those using the USB cable to transfer, follow these steps.
- On the Copy data from your Android device, tap five times > Next.
- Wait for a list of data to appear. Tap Copy to transfer it all. If you only want to transfer some data, deselect items you don't want to migrate. Then tap Copy.
Transfer data after setup
If you declined to move all data during setup, you can add it later. Pair your two phones using the earlier instructions, then take the following actions.
- Open Settings.
- Tap Back up or copy data > Copy data > Start.
- Select the data you want to transfer from the list.
- Tap Copy.
- When the process completes, tap Done.
Tips for a seamless Pixel data transfer
Minimize hiccups in data migration with these tips.
- Use cloud backups to save time. Make the most of Google Cloud™ by saving content to it. You can restore data on the Pixel through your Google account and download it when convenient.
- Verify transferred data on the new device. Spend a few minutes reviewing transferred content on the new Pixel. If the data transfer didn't move everything you expected, try again.
- Avoid duplicate files during the transfer process. Duplicate content takes up storage space and lengthens migration time. Delete any duplicate files before initiating the transfer for a smoother experience.
What to do if the data transfer tool doesn't work
Data transfer may fail if you don't have a strong internet connection. If your Wi-Fi isn't stable, use a cable to initiate the transfer rather than the pairing option.
Some data types don't transfer during the setup process, such as PDF files and content stored in hidden folders. You'll have to manually transfer content that Google's data transfer service can't support.
Tried these steps and still need help? We got you. Get your tech problem solved when you call or chat with an expert now.
The Asurion® trademarks and logos are the property of Asurion, LLC. All rights reserved. All other trademarks are the property of their respective owners. Asurion is not affiliated with, sponsored by, or endorsed by any of the respective owners of the other trademarks appearing herein.
- SHARE THIS ARTICLE