How to tell what app is using your camera and microphone
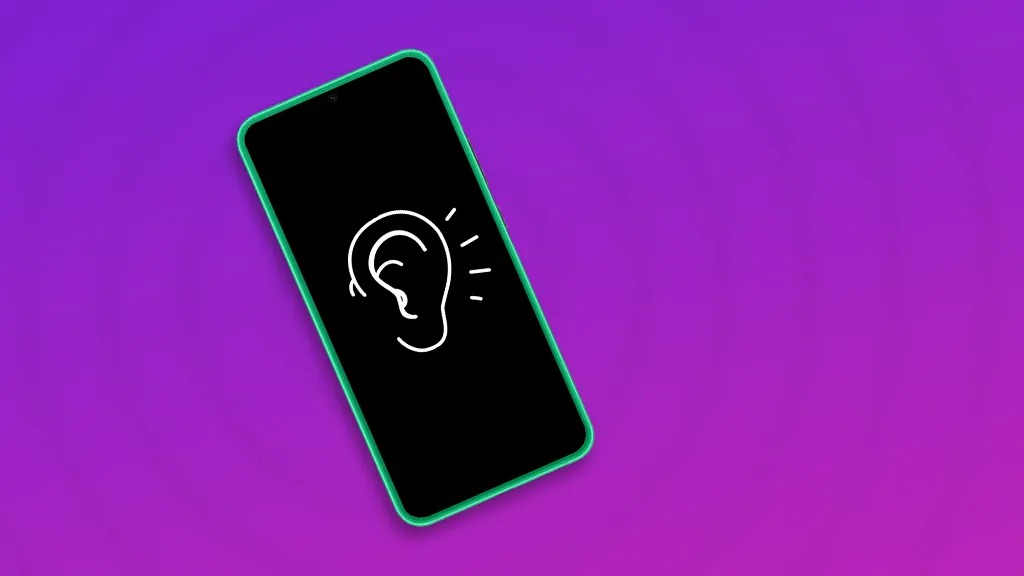
It's happened to nearly all of us. You're talking to a friend about your trip to Aruba or the latest episode of Succession and soon start seeing related ads on Instagram® or Google®. It makes you wonder, “Is my phone listening to me?"
You're not crazy. The apps on your phone, tablet, and computer can use the microphone—and camera—on your devices. But only if you give them permission to do so. What does this mean for your privacy? And how do you change these settings?
We hear these questions a lot. At Asurion, our experts help millions of customers get the most out of their tech. Here's our guide to figuring out which apps are using your camera and microphone.
iPhone, iPad, and Mac
How to check which apps are using your microphone and camera
On an iPhone® and iPad®, you'll know an app is using the microphone when you see an orange light at the top-right of your screen. A green light means an app is using the camera or the camera and the microphone. There are a lot of things that can cause the green or orange light to appear—scanning a document in Notes, joining a Live Video on Facebook®, dictating a text message, or recording a Voice Memo.
Wondering “What app is using my camera?" We'll show you how to find out.
On an iPhone or iPad
- Open your Control Center. On an iPhone or iPad with Face ID®, swipe down from the top-right corner. On an iPhone or iPad with a Home button, swipe up from the bottom.
- At the top of your Control Center, you'll see which app is using your camera (green icon) or microphone (orange icon).
On a Mac
Look for the green and orange dots next to the Control Center icon in the menu bar.
How to see which apps have recently used your microphone and camera
On an iPhone or iPad
- Open your Control Center. On an iPhone or iPad with Face ID, swipe down from the top-right corner. On an iPhone or iPad with a Home button, swipe up from the bottom.
- At the top of your Control Center, you'll see whether you've recently closed an app that was using your camera or microphone. On iOS® 16, tap that message to see all the information on one screen.
On a Mac
To identify which apps recently used your camera or mic:
- Click the Control Center icon at the top-right of the screen.
- Look for the green and orange lights and the corresponding app name.

Don’t waste time scrolling
Life is short. Ask our experts and get answers now.
How to check which apps have permission to access the microphone and camera
On your iPhone or iPad
- Go to Settings > Privacy & Security.
- Tap Camera or Microphone.
- Turn the permissions switch on or off for any app on the list.
On your Mac
- Go to System Preferences > Privacy & Security.
- Select Camera or Microphone from the left sidebar to see which apps have permission to access these features. Tap the switch to grant or deny permission.
Android Phones
How to check which apps are using the microphone and camera
You'll see a green light at the top-right corner of your screen anytime an app is using your camera or microphone. To check which app is using the mic or camera, swipe down and tap the light.
How to check which apps have permission to access your microphone and camera
- In the Settings menu, tap Privacy > Permission Manager.
- Here you can review which apps have permission to use the camera, microphone, or both. To change them, tap the app, then choose your permission settings.
Windows
How to check which apps are using the microphone and camera
Any time an app on Windows 11 starts recording audio, a microphone icon will appear in the bottom-right corner of your screen, next to the system tray icon. To identify the app that's recording, place the cursor over the microphone icon on the taskbar. If more than one app is using the mic, Windows will list them.
If your device has a camera light, it will turn on when the camera is in use. If it doesn't, you'll get a notification letting you know when the camera turns on or off.
To figure out which app is accessing your camera and mic, respectively, follow these steps in Windows 11:
- Press Start > Settings > Privacy & security > Camera.
- Press Start > Settings > Privacy & security > Microphone.
How to see which apps have previously accessed your microphone and camera
Windows 11
- Press Win + I to open the Settings app.
- Go to the Privacy & security tab > App permissions.
- Click Camera or Microphone.
- Expand the Recent activity menu.
- Here you'll learn which apps have accessed your camera or microphone in the past 7 days.
If you notice an unfamiliar app in the Recent activity list, consider uninstalling it, or at least turn off its access to the mic and camera.
How to check which apps have permission to access the camera
Windows 11
- Go to Start > Settings > Privacy & security > Camera.
- Confirm that you’ve turned on Camera access, Let apps access your camera, and the individual button for the app.
If you don't see the app or website you're looking for, it's likely a desktop app. You can grant or remove permission for that app in Let desktop apps access your camera.
How to check which apps have permission to access your microphone
Windows 11
- Go to Start > Settings > Privacy & security > Microphone.
- Confirm that you’ve turned on Microphone access, Let apps access your microphone, and the individual button for the app.
If you don't see the app or website you're looking for, it's likely a desktop app as well. You can grant or remove permission for that app in Let desktop apps access your microphone.
Tried these steps and still need help? We got you. Get your tech problem solved when you call or chat with an expert now.
The Asurion® trademarks and logos are the property of Asurion, LLC. All rights reserved. All other trademarks are the property of their respective owners. Asurion is not affiliated with, sponsored by, or endorsed by any of the respective owners of the other trademarks appearing herein.
- SHARE THIS ARTICLE