How to sync your Google contacts with your iPhone
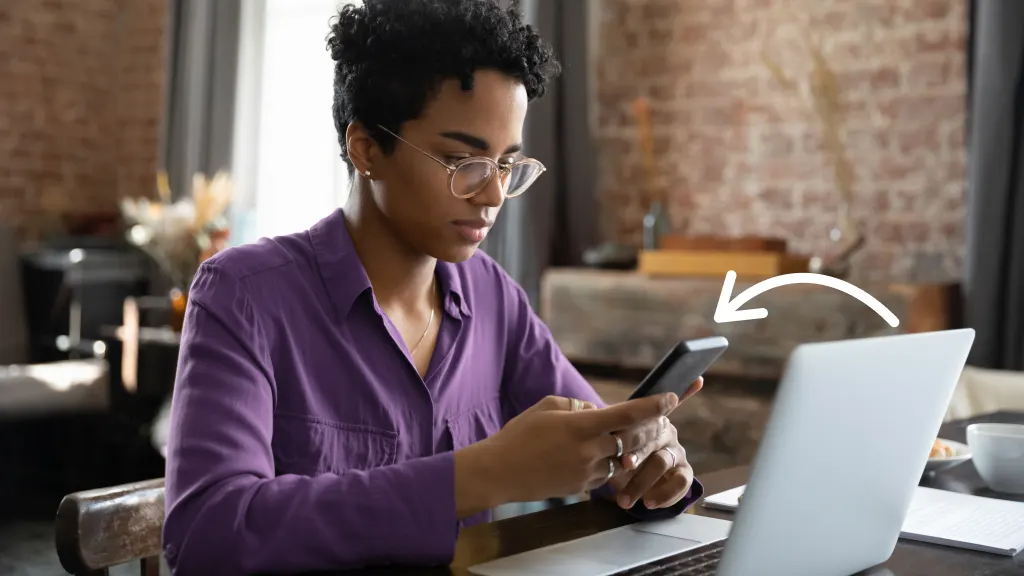
When you’re ready to call or text someone on your iPhone®, it’s convenient to have all your contacts in one place. That’s why knowing how to import your Google® contacts to your iPhone contacts is crucial.
Fortunately, it’s also easy to do. You can set up your Google account to sync with your iPhone so it automatically updates your contacts. We’ll show you how.
At Asurion, we answer all your tech questions, whether you need to set up a new iPhone or transfer data from your iPhone to Android™. Here’s our guide on how to sync your Google contacts with your iPhone.
How to transfer Google contacts to your iPhone
Follow these simple steps to sync your Google contacts to your iPhone:
- On your iPhone, open Settings.
- Scroll down and tap Contacts.
- Tap Add account> Google.
- Follow the detailed instructions to sign in to your Google Account.
- If you’ve already synced a Google account to your phone, tap Accounts > Google and sign in to your account with your email address and password.
- Turn on Contacts to import contacts to your iPhone. You can also turn on and sync other Google apps like Mail, Calendars, and Notes.
- Once the sync is complete, open your Contacts app on your iPhone to see your contact list.

Don’t waste time scrolling
Life is short. Ask our experts and get answers now.
Merge duplicate contacts
Once you’ve synced your contacts, you’ll likely see some duplicates as some of your Google contacts may already be in your phone. Here’s what to do:
Merge all duplicates
- Open Contacts.
- Below My Card, tap Duplicates Found.
- Tap Merge all to merge all duplicate contacts.
Merge individual duplicates
- Open Contacts.
- When you see a duplicate, tap one of the contacts.
- Tap Edit > Link Contacts.
- Select the other contact to merge with, then tap Link.
Manage Settings
Once you’ve turned on syncing, any new contacts you add to your Google contacts will automatically update on all the devices that use your Google account. But you can change your settings at any time. Here’s how:
- Open Settings.
- Go to Accounts & Passwords.
- Select your Google account and adjust the settings for contacts.
What to do if your Google contacts won’t sync to your iPhone
If you’re having trouble, here are a few fixes to try:
- Check your internet connection. If you aren’t connected, turn on Wi-Fi then try again.
- Sign out of your Google account and sign back in. Retry the sync.
Got a new iPhone? Check out our guide on how to transfer contacts to your new iPhone from your old one.
Tried these steps and still need help? We got you. Get your tech problem solved when you call or chat with an expert now.
The Asurion® trademarks and logos are the property of Asurion, LLC. All rights reserved. All other trademarks are the property of their respective owners. Asurion is not affiliated with, sponsored by, or endorsed by any of the respective owners of the other trademarks appearing herein.
- SHARE THIS ARTICLE