How to take a screenshot on a Samsung tablet
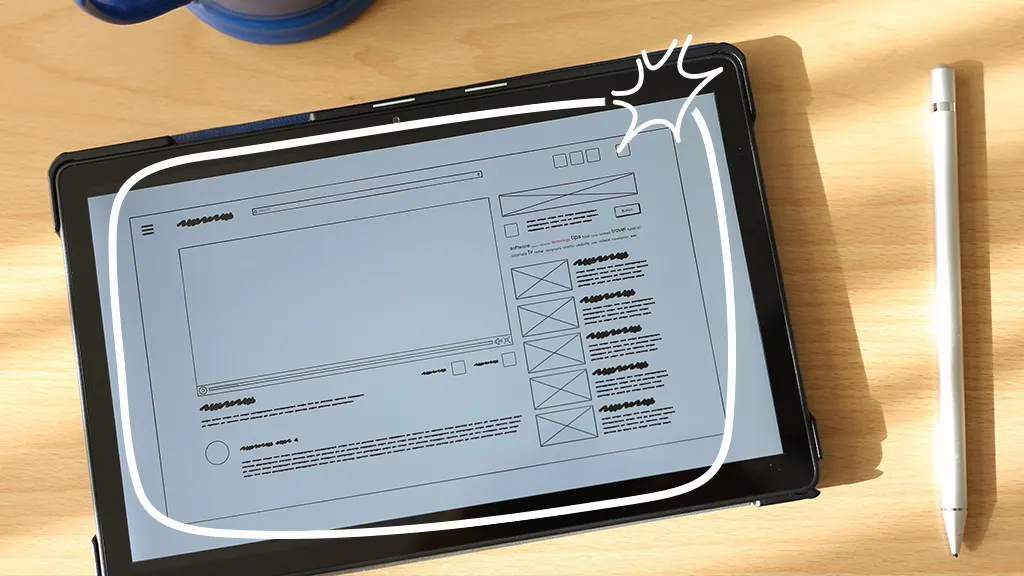
Taking screenshots on your Samsung® tablet is a handy way to save digital receipts, recipes, or something funny you saw on social media. But did you know there are a few different ways to do so?
At Asurion, our experts help customers learn more about their tech every day—from how to reset your Samsung tablet to hidden laptop features. Here are three ways to take screenshots on your Samsung tablet.
How to take a screenshot on a Samsung tablet with the buttons
Just like you would with your phone, you can use the Power and Volume down buttons—or the Home button, if you have one—to take a screenshot on your Samsung tablet.
- Press and hold the Power and Volume down buttons on the side simultaneously for two seconds, then release them. If your tablet has a physical Home button, press and hold the Home and Power buttons for two seconds, then release them.
- You'll know your screenshot was successful once the screen flashes and the screenshot toolbar appears at the bottom.
- Your tablet will automatically save your screenshot. To see it, open the Gallery photos app, select the Albums tab, and tap the Screenshots album.
How to take a screenshot on a Samsung tablet with palm swipe
Try using Samsung's palm swipe shortcut to save what's on your screen with a simple swipe of your hand. Here's how to activate it:
- Go to Settings > Advanced features > Motions and gestures, then turn on Palm swipe to capture.
- Slide the side of your hand, with your pinky on the screen, across the screen in either direction to take a screenshot.
- You'll know your screenshot was successful once the screen flashes and the screenshot toolbar appears at the bottom.
How to take a screenshot on a Samsung tablet with the S Pen
If your Samsung tablet has an S Pen™, you can also use this method to take screenshots:
- Use the S pen to tap the Air command menu, then tap Screen write. The tablet will automatically take a screenshot of the page you're on.
- You can then write or draw on the screenshot if you want. When you're finished, tap Save to keep the image in your Gallery.
If you've tried these steps and still need a little help, we're right around the corner. Schedule a repair at the nearest uBreakiFix® by Asurion store and our certified experts can get your device back up and running as soon as the same day.
Protection beyond a tablet warranty
With the Asurion Home+® protection plan, we’ll cover all your favorite home tech—including your tablet, TV, laptop, smart devices and more—plus provide 24/7 live expert support, all in one hassle-free plan. Learn more about an Asurion Home+ tablet warranty and how you can get peace-of-mind electronics protection.
The Asurion® trademarks and logos are the property of Asurion, LLC. All rights reserved. All other trademarks are the property of their respective owners. Asurion is not affiliated with, sponsored by, or endorsed by any of the respective owners of the other trademarks appearing herein.
- SHARE THIS ARTICLE
