How to take a screenshot on an iPhone
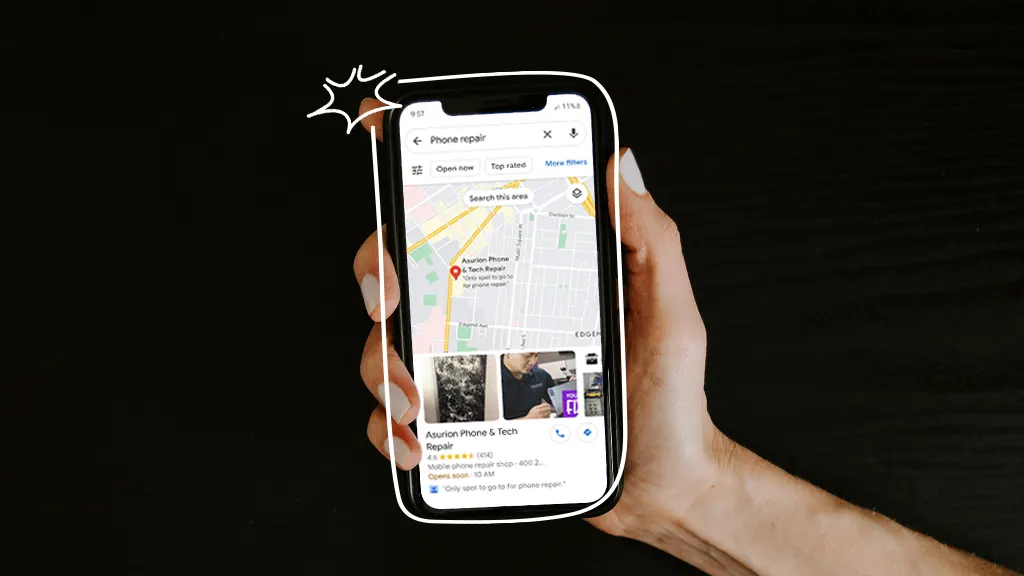
Have you ever wanted to capture something cool or important on your iPhone® screen? It could be a high score in a game, a weird text message, or a recipe you don't want to forget. Whatever the reason, taking a screenshot on your iPhone is super easy, and we're here to walk you through it.
At Asurion, we help you get the most out of your tech—from fun iPhone features to how to print from your phone. Whether you have the newest iPhone model or an older one like the iPhone XR®, this guide will teach you how to take screenshots
What is a screenshot?
So, what is a screenshot, anyway? It's snapping a quick photo of whatever is displayed on your phone's screen. This handy capability is helpful for various purposes, from saving information to sharing screen issues with tech support.
How to take a screenshot on various iPhone models
Taking a screenshot differs slightly based on your iPhone model, but here are the simple steps:
- iPhone 8® or earlier and iPhone SE®: Press and hold the Home and Power buttons, then release. You'll hear the familiar camera shutter sound, signaling a successful screen capture.
- iPhone X® or later: Push the Side and Volume Up buttons simultaneously, then quickly release.
- Using Assistive Touch as an accessibility feature: Do you prefer an on-screen method? Navigate to Settings > Accessibility > Touch > Assistive Touch to activate this feature. You can tap the on-screen button > Device > More > Screenshot to capture your screen.
TIP: For a hand-free screenshot, you can always ask Siri to capture a screenshot.

Don’t waste time scrolling
Life is short. Ask our experts and get answers now.
How to take a scrolling screenshot on iPhone
Taking a full-page, scrolling screenshot on an iPhone is a simple way to capture an entire webpage, email, or document in one image while using an Apple app. To take a scrolling screenshot, your iPhone or iPad has to have iOS® 14, iPadOS® 14, or higher.
Start by opening the app you want to screenshot, like Mail, Notes, or Safari®, and capturing a standard screenshot. Then tap the preview that appears in the corner of your screen. Select Full Page at the top of the preview, and then save or share your scrolling screenshot from there.
Where do my screenshots go?
You might wonder where it ends up after capturing a screenshot on your iPhone. Every screenshot you take is automatically saved in your Photos app.
To find them:
- Open the Photos app and tap on the Albums tab at the bottom.
- Scroll down to Media Types and tap Screenshots. This is where all your screenshots are neatly stored. If you've taken a lot of screenshots, this album makes it super easy to find them without scrolling through your entire photo library.
When you take screenshots on an iPhone, they can automatically be saved to iCloud® if you have iCloud Photos turned on.
Right after you take a screenshot, a thumbnail temporarily appears in the lower-left corner of your screen. Tapping on this thumbnail will take you directly to the editing screen, where you can immediately edit or share your screenshot. Once you're done, the revised version also gets saved in the same Screenshots album in the Photos app.
Editing and sharing your iPhone screenshots
Right after you take a screenshot, a thumbnail temporarily appears in the lower-left corner of your screen. Tap on the screenshot preview in the lower-left corner of your screen to enter the Markup and edit screen. Here, you can doodle, crop, or add text.
When you're done editing screenshots, share (square with arrow icon) you can share it to friends, family, or on social media by tapping the share button.
Troubleshooting common screenshot issues
If you encounter issues like the physical buttons not working, check if they are stuck or damaged. If screenshots aren't saving, ensure your iPhone has enough storage, especially in your photo library. If all else fails, restarting your iPhone often solves any minor issues.
Helpful screenshot features
Along with full-page screenshots, newer iPhone models have the Back Tap feature – double or triple tap the back of your iPhone to take a screenshot. Just be careful not to take too many accidental screenshots when you're tapping.
Want to learn more about screenshots? Check out our guide for how to take a screenshot on your laptop.
Tried these steps and still need help? We got you. Get your tech problem solved when you call or chat with an expert now.
The Asurion® trademarks and logos are the property of Asurion, LLC. All rights reserved. All other trademarks are the property of their respective owners. Asurion is not affiliated with, sponsored by, or endorsed by any of the respective owners of the other trademarks appearing herein.
- SHARE THIS ARTICLE