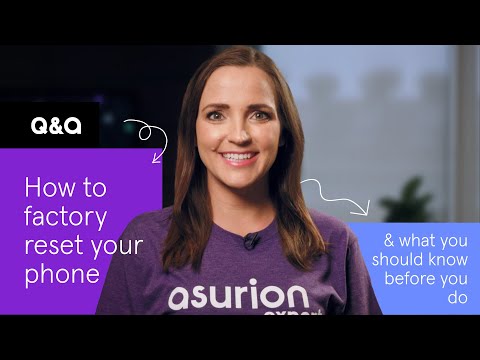How to reset your iPhone to factory settings

Getting a brand-new iPhone® is fun—from discovering its cool features to snapping that first pic. But before you get too excited, make sure you back up your old phone and reset it to its factory settings to remove your personal information. Not sure how? Don't worry, we'll show you.
At Asurion, our experts help millions of customers get more out of their favorite tech every day, from sharing simple-to-follow steps to pair your AirPods to hidden iPhone features you may not know. Here are their answers to frequently asked questions on how to restore your iPhone to factory settings and tips for resetting your device without losing important data.
Why would you need to factory reset your iPhone?
Restoring your iPhone to its default settings means starting from scratch. Doing so is important to protect your personal information, especially in the following scenarios:
- You want to sell your iPhone or trade it in for a new device.
- You want to give your iPhone to a family member or friend.
- You need to troubleshoot your device for a performance issue—like a frozen screen or poor audio—or you forgot your passcode. Our experts only recommend this as a last resort after you've tried everything else.

Don’t waste time scrolling
Life is short. Ask our experts and get answers now.
Does a factory reset erase everything off your iPhone?
A factory reset on your iPhone will erase nearly all data on your device. That's why it's important to make sure you're prepared to take such a big step.
What a factory reset deletes from your iPhone:
- Contacts
- Photos and videos
- Music
- Passwords and files
- Accounts
- Messages
What should I do before I reset my iPhone?
Before you factory reset your iPhone, there are a few important steps to take to make sure you don't lose your existing data for good.
1. Back up your data to iCloud or a different secure location
The first thing you should do is back up your phone. Transferring your information to a new device or uploading it to iCloud® will ensure you don't lose everything during a factory reset.
2. Plug in your iPhone and connect to a secure Wi-Fi network
It's best to save your files over a secure Wi-Fi connection, so you don't use up a lot of mobile data during the transfer. Once the backup is complete, you'll be able to move your settings and information to your new device.
3. Know your Apple ID and other login information
Before you reset your iPhone, make sure you know your login information. Your Apple® ID and password will let you access data stored in iCloud across your devices. You can typically find your Apple ID in Settings.
4. Unpair your iPhone from third-party devices and sign out of all accounts
A few additional steps you'll want to take to ensure all your personal info is removed from your device:
- Unpair or disconnect Bluetooth® devices like your smartwatch or wireless headphones.
- Sign out of all your apps, services, and email accounts.
- Make sure to turn off Find My iPhone.
- Delete your cards from your mobile wallet.
5. Sign out of your iPhone
After backing up your data and completing the checklist above, don't forget to sign out of your Apple account too. Factory resetting your iPhone removes all the information you've stored on your device, logging out of your account will ensure no one can access your information after you sell or trade-in your iPhone.
How to factory reset your iPhone
There are a few different ways to reset your iPhone, but the easiest one is through Settings.
- Open Settings, then tap General > Transfer or Reset iPhone.
- Tap Reset > Erase All Content and Settings > Continue. You may have to enter your passcode or Apple ID and password to confirm your decision.
- Follow the prompts. Then tap Erase iPhone.
Your iPhone's screen will go dark, and you may have to wait a few minutes for it to fully erase. When you see the device turn back on, the factory reset will be complete. If you'd now like to put your information back on your device, check out our guide to how to restore your iPhone from a backup.
Factory reset your iPhone without the passcode
Forgot your iPhone's passcode? We've all been there. But be careful: If you enter the numbers incorrectly too many times, the device will be disabled and you'll be forced to complete a factory reset just to unlock it. For iPhone 8 and later models, our experts recommend doing the following.
How to reset a locked iPhone:
- Turn your phone off and plug it into a computer.
- Press and release Volume Up, press and release Volume Down, then press and hold the Side button.
- Keep holding down the button until you see the Recovery Mode screen.
- Depending on your computer, open either Finder® or iTunes®.
- Locate your device on the computer. When you see a message that says the iPhone needs to be updated or restored, choose Restore. Then select Restore again to confirm.
- Keep your phone connected to your computer until the process is complete.
If you managed to complete a backup before you got locked out, you should be able to restore your iPhone. If you didn't back up your phone, your data won't be saved.
The Asurion® trademarks and logos are the property of Asurion, LLC. All rights reserved. All other trademarks are the property of their respective owners. Asurion is not affiliated with, sponsored by, or endorsed by any of the respective owners of the other trademarks appearing herein.
- SHARE THIS ARTICLE