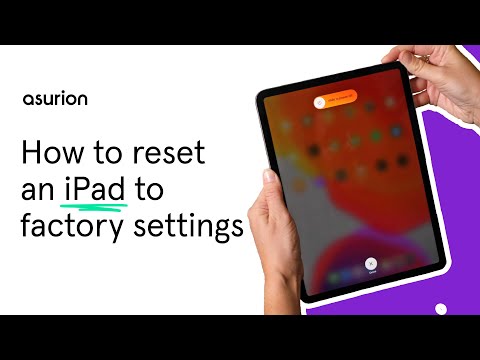How to reset an iPad to factory settings

Is your iPad® having problems that you can't seem to fix? Is it running so slow that you can barely use it? Or are you getting ready to sell it and want to protect your privacy? If the answer to any of these questions is yes, it may be time to factory reset your device. But how do you do so without losing all your data?
Don't worry, at Asurion our experts help millions of customers resolve iPad repair issues like this every day, from problems getting an iPad to update to a tablet touch screen not working. When your favorite tech breaks, we fix it. Here's our guide on how to reset your iPad to factory settings as well as how to back it up and restore it.
Why should you factory reset your iPad?
An iPad factory reset will erase all the information stored on your iPad—that includes apps, photos, videos, contacts, messages, notes, browsing history, settings, and more. Only the original software and apps preinstalled by Apple® will remain. So, why should you factory reset your iPad?
There are two main reasons. The first is if you are planning to sell your tablet or give it away. Since you don't want your personal information in someone else's hands, resetting your iPad to factory settings is an easy way to delete everything at once.
You also may need to complete a factory reset if your iPad has a serious issue. While this should be a last resort—a force restart (holding the Power button until it shuts down and then rebooting) fixes many common problems—it may be necessary if nothing else can resolve the issue. But before you reset your device to factory settings, you should back up your data so you can restore it to your device later.
How to back up your iPad
The simplest way to back up your iPad is with iCloud®. Here's how to do it:
- Connect your device to a Wi-Fi network.
- Go to Settings > [your name] > iCloud.
- Tap iCloud Backup > Back Up Now.
- Stay connected to Wi-Fi until the backup is finished. If your device says it doesn't have enough iCloud storage space to complete the backup, follow the prompts to buy more storage.
How to factory reset your iPad or iPad Mini
Once it's backed up, you can reset your iPad to its factory default settings. Again, you should only do this if you're selling your device or trying to troubleshoot a major issue, since a reset will delete all your data.
Before you start the factory reset process, sign out of the Find My™ app. Then follow these instructions for factory resetting either on your iPad itself or through a Mac® or PC.
To complete a factory reset from your iPad:
Go to Settings > General > Reset > Erase All Content and Settings. Enter your screen lock passcode if prompted.
To complete an iPad factory reset from your Mac or PC:
If you're using a Mac running macOS® Mojave 10.14 or earlier or a PC, you'll use iTunes® to factory reset your iPad.
- Open iTunes.
- Connect your device to your computer with a cable. Enter your passcode if prompted.
- Click on the iPad icon in the top-left corner.
- Select Summary in the left column.
- Click Restore iPad, then click Restore again to confirm.
For a Mac running macOS Catalina 10.15 or newer, you'll use the Finder® to factory reset your iPad.
- Open Finder.
- Connect your device to your computer with a cable. Enter your passcode if prompted.
- Click on your device under Locations in the left column.
- Select General at the top of the window.
- Click Restore iPad, then click Restore again to confirm.

Psst... Got 2 minutes?
That’s how long it takes to get a care plan personalized for you:
✓ Coverage for thousands of devices ✓ Fast, quality fixes
✓ Hands-on help when you need it
How to factory reset your iPad without the passcode
If you're unable to get into your iPad because it won't start or is frozen, you can still complete a factory reset. Here are two ways to do it without a passcode.
How to factory reset your iPad in recovery mode:
- On a Mac running macOS Mojave 10.14 or a PC, open iTunes (make sure it's updated to the latest version). On a Mac running Catalina 10.15 or newer, open the Finder.
- Connect your device to your computer with a cable.
- Place your iPad into recovery mode. For iPads without a Home button: Press and quickly release the Volume Up button, then press and quickly release the Volume Down button. Press and hold the Top button until the recovery mode screen appears. For iPads with a Home button: Press and hold the Home and the Volume buttons at the same time until the recovery mode screen appears.
- Select your iPad on the left side of your iTunes or Finder window.
- Click Restore.
If you're signed in to the Find My app, you may run into an issue removing your Activation Lock. If this is preventing you from resetting your iPad, our experts can help. Visit your nearest uBreakiFix® by Asurion store.
How to factory reset your iPad using iCloud.com:
This method requires you to have Find My set up on your iPad.
- Go to iCloud.com, and sign in with your Apple ID and password.
- Click on the Find [device] icon in the menu.
- Select your iPad from the All Devices list.
- Select Erase iPad.
- Follow the prompts to delete all data from your device.
How to restore your iPad from a backup
After you've completed a factory reset, you can restore your information to your iPad from a previous backup using either iCloud or a computer.
How to restore your iPad from iCloud:
- Follow the prompts to set up your device until you reach the Apps & Data screen.
- Tap Restore from iCloud Backup, and sign in to iCloud with your Apple ID.
- Go to Choose backup and select from the list of iCloud backups. Each one should have a date and size. You may be asked to update your software.
- When prompted, sign in with your Apple ID to restore your apps and purchases.
How to restore your iPad with iTunes:
If you have a Mac running macOS Mojave 10.14 or a PC, you can use iTunes to restore your iPad.
- Open iTunes.
- Connect your device to your computer with a USB-C or USB cable. Enter your passcode if prompted.
- Click on the iPad icon in the upper-left corner.
- Click Restore Backup.
- Select the backup you want, then click Restore.
- After your iPad restarts, keep it connected to your computer and wait for it to sync, then disconnect it.
How to restore your iPad without iTunes:
If you have a Mac running Catalina 10.15 or newer, you can use the Finder to restore your iPad.
- Open Finder.
- Connect your device to your computer with a cable. Enter your passcode if prompted.
- Click on your device under Locations in the left column.
- Click Restore Backup.
- Select the backup you want, then click Restore.
- After your iPad restarts, keep it connected to your computer and wait for it to sync, then disconnect it.
Tech is expensive. Protect it all.
Protect the devices your family loves and relies on with one simple plan. With Asurion Home+®, we cover your computers, TVs, tablets, premium headphones, smart devices, and so much more—plus, 24/7 live support for your tech care needs. Learn more about Asurion Home+® coverage and how you can get peace-of-mind electronics protection.
The Asurion® trademarks and logos are the property of Asurion, LLC. All rights reserved. All other trademarks are the property of their respective owners. Asurion is not affiliated with, sponsored by, or endorsed by any of the respective owners of the other trademarks appearing herein.
- SHARE THIS ARTICLE