A complete guide to recalling emails in Outlook
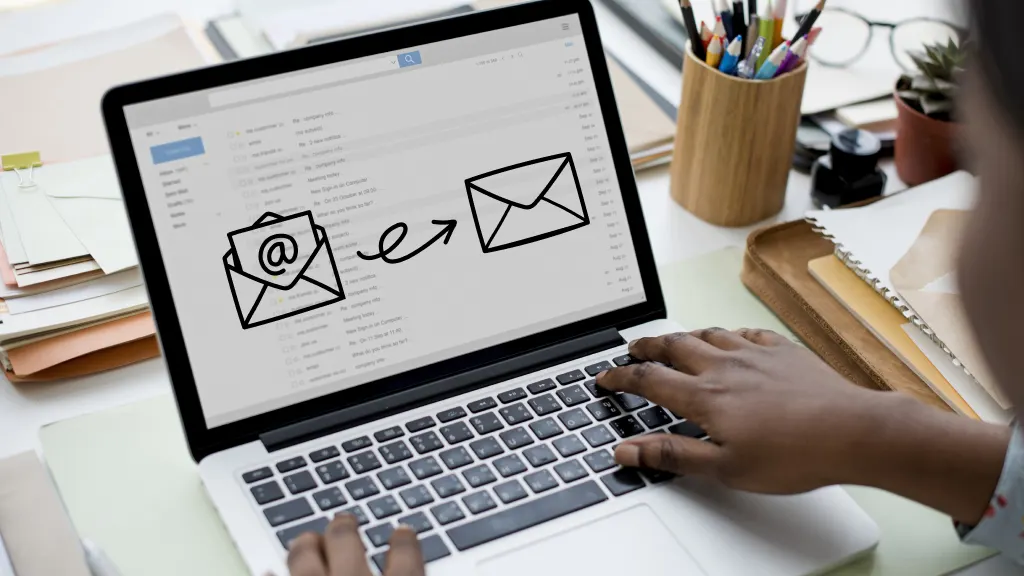
Have you ever typed an email, hit send, then thought, “That wasn’t what I meant to say.” Wouldn’t it be great if there was an undo button? Well, the good news is that there are a few scenarios where you can unsend messages.
In Outlook, you can recall and replace an email you’ve sent to another email address within your organization using the desktop app, if you and the recipient both have a Microsoft Exchange® or Microsoft 365® account. We’ll walk you through how it works
At Asurion, we help you make the most of the tech you rely on every day. Whether you want to unsend an iMessage® or mass delete emails, we can help. Here’s our guide to how to recall an email in Outlook.
Conditions for email recall
It’s possible to recall a message you’ve sent in Outlook. But there are a few conditions and limitations, like:
- The sender and the recipient must both have a Microsoft Exchange and a Microsoft Outlook 365 email account and belong to the same organization. For example, you can’t recall a message you sent to or from a Gmail™ or Apple® Mail address.
- Recalling a message only works in the Outlook desktop version, not in the web-based version or on your mobile device.
- You can only recall unread emails. If the recipient opens it, you can’t unsend it.
- The recall option is only available if the email goes to the recipient’s inbox. If a filter sends it somewhere else, like a public folder, you can’t unsend it.
- In some cases, the recipient may be notified that a recalled email was deleted from their inbox.
When should you recall an email?
Here are a few situations where you’d want to use the recall feature in Outlook:
- You sent the email to the wrong person.
- You forgot to include an email attachment.
- The original message contains errors like the wrong meeting location or time.
- The original email included sensitive information that could get into the wrong hands.
- You used harsh or offensive language in the message.
How to recall an email in Outlook
Ready to unsend an Outlook message? Here’s the recall process:
- Open the app.
- On the menu on the left, select Sent items to find the email you want to recall, then double click it to open the email in a new window.
- If you have the Classic Ribbon, from the Message tab, select Actions > Recall this Message. If you have the Simplified Ribbon, select the Message tab and then click Move > Actions >Recall this message.
- On the pop-up window that appears, select Delete unread copies of this message, then select OK.
- If you’d like a status report of the recall, check “Tell me if recall succeeds or fails for each recipient”, at the bottom of the window.
How to recall and replace a deleted email with a new message
Here’s how to unsend a message and replace it with a new one:
- Follow steps 1-4 in the previous section, but when you get to step 4, select Delete unread copies and replace with a new message.
- A second screen should appear where you can write the correct email you want to send.
- When you’ve revised your message, hit send.
How to use the Undo Send option on Mac or Outlook.com
If you use a Mac® or Outlook.com and don’t have the Windows™ desktop app, you can’t recall messages. Instead, you can turn on the Undo Send option so you can cancel sent messages for up to 20 seconds (Mac) or 10 seconds (Outlook.com). Here’s how: On macOS® Ventura:
- Click Outlook > Settings > Composing.
- Next to Undo Send, click “-” or “+” to adjust how many seconds (up to 20) you can undo sending a message.
In Outlook.com:
- Open Settings.
- Click Mail > Compose and Reply.
Under Undo Send, move the slider to the number of seconds (up to 10) a user can undo sending a message. Once Undo Send is set up on Mac or Outlook.com, the Undo prompt will appear every time you send a message. Click Undo to reopen the message and make changes.
How to check on the status of your recalled message
If you’ve made a recall request, you should get an email notice with the subject line, “Message Recall Report for message [original message subject]”.
Select the View Message Recall Report link to view the status in your browser. You may be prompted to sign in with your Outlook username and password to view the report.
Tried these steps and still need help? We got you. Get your tech problem solved when you call or chat with an expert now.
The Asurion® trademarks and logos are the property of Asurion, LLC. All rights reserved. All other trademarks are the property of their respective owners. Asurion is not affiliated with, sponsored by, or endorsed by any of the respective owners of the other trademarks appearing herein.
- SHARE THIS ARTICLE