Private browsing mode: how to enable in any browser
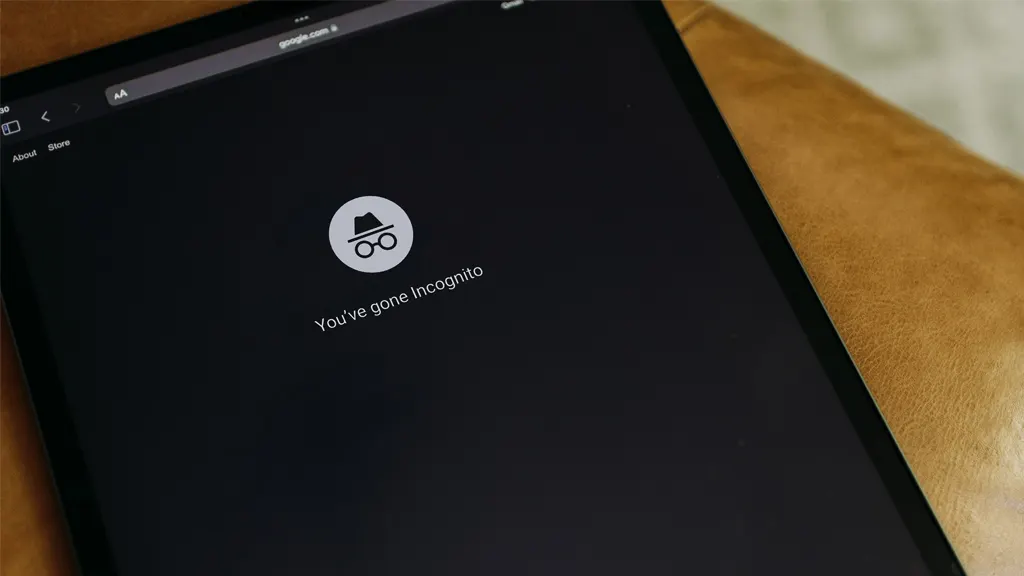
As you surf the internet, web browsers like Chrome®, Firefox®, and Safari® save cookies—small files with information about your activity—that allow sites to recognize you, remember your preferences, and make suggestions (or advertise) accordingly. This is usually convenient, but sometimes you may want a bit more privacy. That's what privately browsing the web is for.
At Asurion, we help you learn more about your tech every day, from showing you how to repurpose your old phone to teaching you how to protect your private information. Here's our guide to privately browsing the web using Chrome, Safari, and Firefox.
What does it mean to privately browse the web?
Every major web browser has a private mode. In Google Chrome®, it's called Incognito mode. Others call it private browsing. When you use this feature, you can surf the internet and the sites you visit won't appear in your browsing or search engine history, cookies aren't saved, and advertisements targeting your searches won't pop up on your screen. Any info you enter in forms won't be saved either.
When should you use Incognito mode or private browsing?
This feature is great for boosting your privacy on a shared device. Let's say you're shopping for gifts on the family computer and don't want your loved ones to see what sites you've been visiting. Using Incognito mode or private sessions will keep those ads for grills from spoiling the surprise when your spouse goes online.
Or maybe you had a stressful day and reading about the latest episode of your guilty pleasure, The Bachelor, was just the thing to help you relax. Thanks to cookies, the sites you visited can't wait to help you again—and again. If you'd rather avoid having your social newsfeed peppered with celebrity gossip, consider Incognito mode or private browsing. Some searches just don't need revisiting.
There are also times when you have to use someone else's device or a public computer, like at a library or a hotel. Whether you're checking in for a flight or sending a quick email, go incognito to keep your business to yourself. Just keep in mind, it won't protect you if malware or some other software is installed on your device. Here are more tips on how to stay safe on public Wi-Fi.
Finally, if you want to see how your new blog or personal profile appears in other people's searches, Incognito mode can help with that too. Just open an incognito or private browsing window and search to see results that aren't affected by your previous activity.

Don’t waste time scrolling
Life is short. Ask our experts and get answers now.
What are the limits of Incognito mode?
Neither Incognito mode nor private browsing is synonymous with anonymous. They erase data saved on the device you're using and prevent anyone who has access to that device from seeing what you've been doing. But there are things it won't do, such as:
- Protect you from third-party tracking.
- Stop your IP address from being tracked on websites you visit.
- Prevent your internet service provider, school, or employer from knowing your location and activity.
- Block a website that you sign in to, like Google® or Twitter®, from knowing who you are. Once you log in, private browsing is no longer private.
If you're looking for a higher level of protection, consider getting a virtual private network (VPN). Learn more about it in our VPN guide.
How to privately browse the web on your Mac and PC
Private browsing options are easy to use. Here's how:
To use private browsing in Safari:
- Open Safari.
- Click File at the top-left corner of your screen.
- Click New Private Window from the menu.
- The window that opens will look similar to a regular window, but the URL bar will be dark gray and there will be a note underneath it, explaining how private browsing works.
Shortcut: With Safari open, press Command+Shift+N to open a new, private browsing window.
To open an Incognito tab in Chrome:
- Open Google Chrome.
- Click the three dot icon in the upper-right corner.
- Click on New Incognito window from the menu.
- A window will open, darker in color than usual, and you'll see a page explaining how Incognito mode works.
Shortcut: Press Ctrl+Shift+N on a PC or Command+Shift+N on a Mac. Or, from the Chrome menu up top, select File > New Incognito Window.
To turn on private browsing in Firefox:
- Open Firefox.
- Select the Firefox menu (three vertical lines in the upper-right corner).
- Click New private window from the menu.
- A purple-themed window will open with a search bar and information about private browsing.
Shortcut: Press Shift+Command+P on a Mac or Control+Shift+P on a PC.
How to privately browse the web on your phone or tablet
You can also use Incognito mode or private browsing on your phone or tablet.
How to turn on private browsing or incognito mode on your iPhone or iPad
Using Safari:
- Open Safari.
- Tap the tabs icon (the two overlapping squares in the bottom-right corner on an iPhone or top-right corner on an iPad).
- Tap the button that reads X Tabs (where X is the number of open tabs). Then select Private to enter Private Browsing Mode. You can exit it in the same way, just reversed.
Using Chrome:
- Open the Chrome app on your iPhone or iPad.
- Tap the three dots) in the top-right corner, then tap New Incognito Tab.
- A new Incognito tab will open.
- To confirm you're in Incognito mode, tap Switch tabs (a square), then swipe right to look for open Incognito tabs. You'll see the Incognito icon (a hat atop glasses) at the top.
Using Firefox:
- Tap the tab icon at the bottom of the screen. It looks like a square.
- Tap the mask button at the top center of the screen. Now you'll switch to private browsing.
- Tap the plus sign at the bottom of the screen to open a new private tab.
How to turn on private browsing or Incognito mode on your Android
Using Chrome
- Open Chrome.
- Tap the three dot icon in the top-right corner.
- Tap New Incognito tab.
Using Firefox
- Open Firefox.
- Tap the tabs icon in the bottom-right corner, then the mask icon at the top.
- Tap the +Private button in the bottom-right corner to open a new private tab.
- The mask icon can also be tapped in the top-right corner of the Firefox home screen.
Tried these steps and still need help? We got you. Get your tech problem solved when you call or chat with an expert now.
The Asurion® trademarks and logos are the property of Asurion, LLC. All rights reserved. All other trademarks are the property of their respective owners. Asurion is not affiliated with, sponsored by, or endorsed by any of the respective owners of the other trademarks appearing herein.
- SHARE THIS ARTICLE