How to tell if your Mac's hard drive is failing and what you can do to fix it
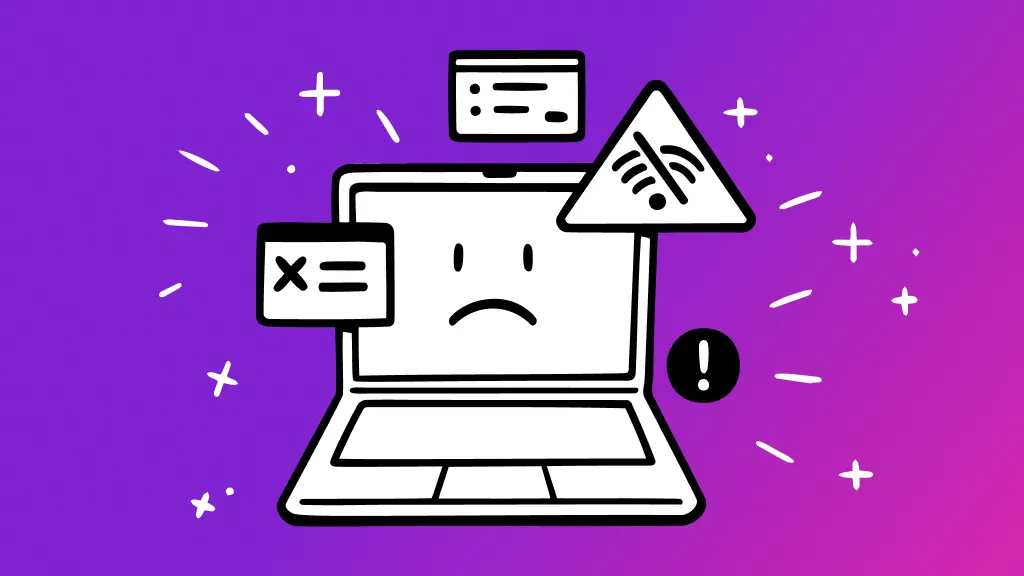
Your Mac® hard drive stores all your data—documents, photos, videos, and more. But no hard drive lasts forever, and when yours fails (or starts to fail), it can feel like a real hassle.
Don't worry, though—it doesn't have to be. At Asurion, we make tech easy, whether you need to fix your favorite devices or want to protect them from the unexpected. Here's how to tell if your hard drive is failing and what you can do about it.
What causes your hard drive to fail?
As much as we want there to be a clear, definitive reason for your hard drive failing, it doesn't always work that way. Your Mac could be fine one day and have disk troubles the next. Fortunately, there are some simple clues to help you diagnose the problem.
How to tell if your Mac hard drive is failing
Typically, there are some clear signs that something's wrong with your hard drive before it fails. Knowing what to look for can help save your Mac and its precious files. Some common warning signs include:
- Unusual noises.
- Overheating.
- System crashes.
- Slowed performance.
- Missing or corrupted data files.
What to do if your Mac hard drive is failing
If you suspect your Mac hard drive is failing, there are a couple of things you can do to know for sure—and potentially make your life a little easier.
Back up your data
From iCloud® to Time Machine, Apple® gives you a few ways to back up your personal data. If you'd rather not have your data stored securely in the cloud, you can use an external hard drive. Whatever you choose, you want to move or copy your data before it's too late.

Don’t ditch it, fix it
No matter the issue, our experts can repair your devices fast. Make an appointment or visit your local uBreakiFix by Asurion today.
Check your disk's health
Mac computers come with hardware that lets a disk test itself for potential problems. Here's how to check disk health on your Mac:
- Open Applications > Utilities.
- Click Disk Utility.
- Select the disk you want to check. Then click the Info button in the toolbar. Go through each disk to check its health.
Use software to repair broken disk drives
If you checked your disk health and got an error message, you can try to repair it with the Disk Utility tool.
Normally, you can open the Disk Utility tool by going to Applications > Utilities. If your Mac doesn't start up all the way, you can open Disk Utility from macOS® Recovery:
- If your Mac has an Apple silicon processor, open macOS Recovery by turning on your Mac and pressing and holding the power button until you see the startup options window. Click the gear icon labeled Options, then click Continue. If your Mac has an Intel processor, open macOS Recovery by turning on your Mac and pressing and holding Command (⌘) and R until you see an Apple logo.
- Sign in with the administrator password.
- From the utilities window in macOS Recovery, select Disk Utility and click Continue.
- Click View > Show All Devices in the menu bar in Disk Utility.
- For each disk that you're repairing, try to go in order—first the volume, then containers, then the disk. Start by selecting the last volume on the disk, then click the First Aid button.
- Click Run. If there is no Run button, click the Repair Disk button instead. If the button is dimmed and you can't click it, skip this step for the disk, container, or volume you selected.
- After you've gone through each volume, select the next item above it in the sidebar and run First Aid again. Slowly work your way up the list, running First Aid for each volume on the disk, then each container on the disk, then finally the disk itself.
- When you're done, close the Disk Utility tool. If you used Disk Utility from macOS Recovery, click the Apple menu > Restart.
Get expert help
If you see a message saying your disk has a fatal hardware error, you'll need to reach out to a Mac hard drive repair expert to replace the drive. Use whatever time your drive has left by backing up as much data as possible.
How to tell if your Mac hard drive has failed
You can't predict exactly when your Mac hard drive will stop working, but if it does, you may experience the following three signs of disk failure:
- Your Mac can't load past the Apple® logo screen.
- Your system freezes up or crashes shortly after starting up.
- Disk Utility gives you an error alert.
What to do if your hard drive fails?
Replacing a hard drive is tricky and involves taking apart your computer and possibly disconnecting the motherboard. We suggest you take your computer to the nearest uBreakiFix® by Asurion store.
How to prevent Mac hard drive failure
Being kind to your tech goes a long way. Be careful not to bump or drop your computer, and avoid using your Mac in extreme temperatures. All can damage your device's hard drive and leave you scrambling to save your data.
The Asurion® trademarks and logos are the property of Asurion, LLC. All rights reserved. All other trademarks are the property of their respective owners. Asurion is not affiliated with, sponsored by, or endorsed by any of the respective owners of the other trademarks appearing herein.
- SHARE THIS ARTICLE