How to get rid of McAfee pop-ups on your computer
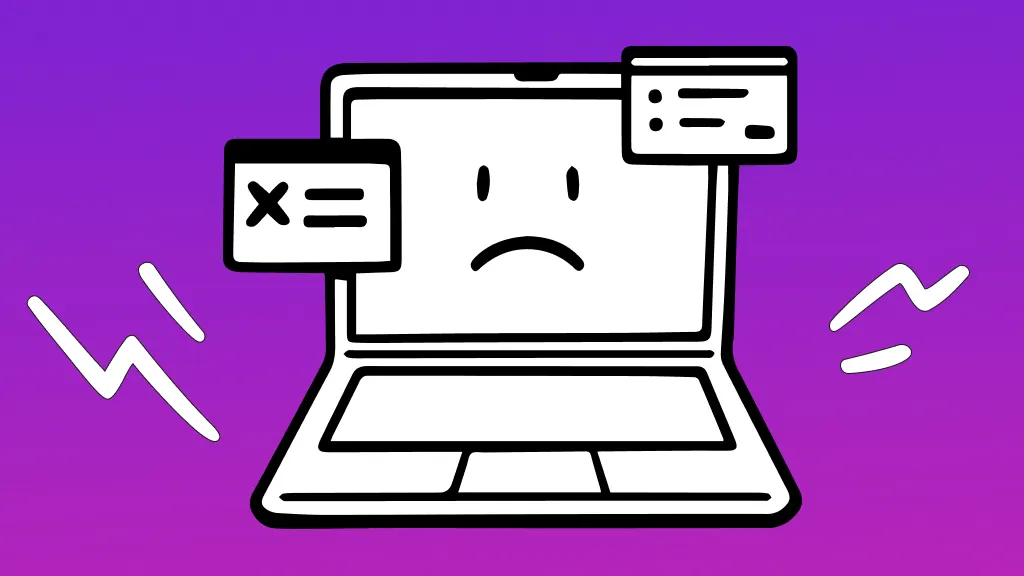
Are you constantly interrupted by McAfee pop-ups while working on your computer? While these notifications can help keep your system secure, they can become a major annoyance, especially if they pop up during critical tasks, like playing Elden Ring on Steam™.
Fortunately, whether it's a legitimate McAfee reminder to renew your security protection or a deceptive attempt by cybercriminals to access your computer, there are effective strategies to manage these pop-ups.
At Asurion, we understand that digital security is an important part of protecting your devices—something we do best. We’ve got you covered, from removing malware from your computer to showing you how to stay safe while you surf the net. Here’s our guide on how you can remove McAfee pop-ups.
Why McAfee pop-ups appear
McAfee pop-ups alert you about potential security threats, system scans, or updates. Sometimes, they also show promotional offers or reminders to renew your subscription. While these notifications are essential for maintaining system security, frequent interruptions can be bothersome.
How to remove McAfee pop-ups
If you have the security program installed or an app running on your computer, you can easily adjust those notification settings.
How to stop McAfee pop-ups on Windows 11
- Click the Start menu.
- Select Settings > System > Notification.
- Scroll down the list to McAfee, and switch it off.
How to stop McAfee pop-ups on Windows 10
- Click the Start menu.
- Select Settings > System > Notifications & actions.
- Scroll down the list to McAfee, and switch it off.
Be wary of fake McAfee pop-up notifications
While some McAfee pop-ups are genuine advertising attempts to extend or add security protection, some deceptive pop-ups look surprisingly authentic and trick users into installing malware or providing personal information.
Recognizing the signs of fake pop-ups, such as poor grammar, unsolicited requests for password entries, scare tactics, or links to unofficial websites, is key to maintaining digital safety.
Real McAfee alerts
Real McAfee notifications generally focus on software updates, scan results, or security alerts. They should look polished and will never ask for sensitive personal information directly through a pop-up.
Fake malware attempts
In contrast, fake malware pop-ups might aggressively claim that your computer is severely infected and urge you to download software or pay for a service to remove threats. These often come from websites that you might visit accidentally or through malicious links.
How to get rid of fake McAfee pop-ups
When your computer starts throwing McAfee pop-ups at you left and right, you have some options for resolving it.
How to block fake McAfee pop-ups on a specific site
If you typically run into pop-ups while browsing the web, you’re most likely experiencing malware attempting to invade your computer by clicking a link or downloading a file. Here’s how to stop those pop-ups from appearing:
Managing notifications and pop-ups on Chrome
- Open Chrome®, then click the settings tab (usually represented by an icon of three dots at the screen's top-right corner).
- Click Settings > Privacy and security > Site settings > Notifications. Then, click the back arrow > Pop-ups and re-directs and turn on “Don’t allow sites to send pop-ups.”
- Select the options or three dots next to any odd sites, and click Remove to prevent them from allowing potentially malicious pop-ups.
Managing notifications and pop-ups on Safari
- Open Safari®, then click the Safari tab (located in the top left of the screen).
- Click Settings > Websites > Notifications.
- Review the list of sites that have permission to show notifications. To remove permission, click on the drop-down menu and select Deny. Then, deselect the box at the bottom of the window that says, “Allow websites to ask for permission to send push notifications.”
- Go back to the Website page and click Pop-up Windows > When visiting other websites > Block or Notify.
Managing notifications and pop-ups on Microsoft Edge
- Open Microsoft Edge®, then click the settings tab (usually represented by an icon of three dots at the screen's top-right corner).
- Click Settings > Cookies and site permissions > Notifications and turn off “Ask before sending” to block notifications. Then, click the back arrow > Pop-ups and re-directs and turn on “Blocked”.
- Select the options or three dots next to any odd sites, and click Remove to prevent them from allowing potentially malicious pop-ups.
How to block fake McAfee pop-ups that appear outside of web browsers
If your computer gets scary pop-ups whether you’re in a web browser or on the desktop, your device might already be in trouble. You’ll want to take some critical steps to make sure your computer remains safe and free from malware.
- Don’t interact. Avoid clicking on any part of the pop-up, including the “close” button, as this might trigger malware installation. Instead, use the task manager to close your browser or application where the pop-up appeared.
- Run a full scan. Use your legitimate McAfee software or another trusted antivirus software program to run a full system scan to help detect and remove any malware that might be hiding.
- Update your system. Make sure your operating system and all software are up-to-date with the latest security patches. This helps protect your system from vulnerabilities that malware could exploit.
- Install an Ad Blocker. To prevent future pop-ups, consider installing a reputable ad blocker to filter out malicious ads and reduce the likelihood of encountering fake pop-ups.
Have your pop-ups gotten out of hand? You might need to bring your device to an expert for a virus and spyware diagnosis and removal.
The Asurion® trademarks and logos are the property of Asurion, LLC. All rights reserved. All other trademarks are the property of their respective owners. Asurion is not affiliated with, sponsored by, or endorsed by any of the respective owners of the other trademarks appearing herein.
- SHARE THIS ARTICLE