Mac startup disk full? Here’s how to fix it
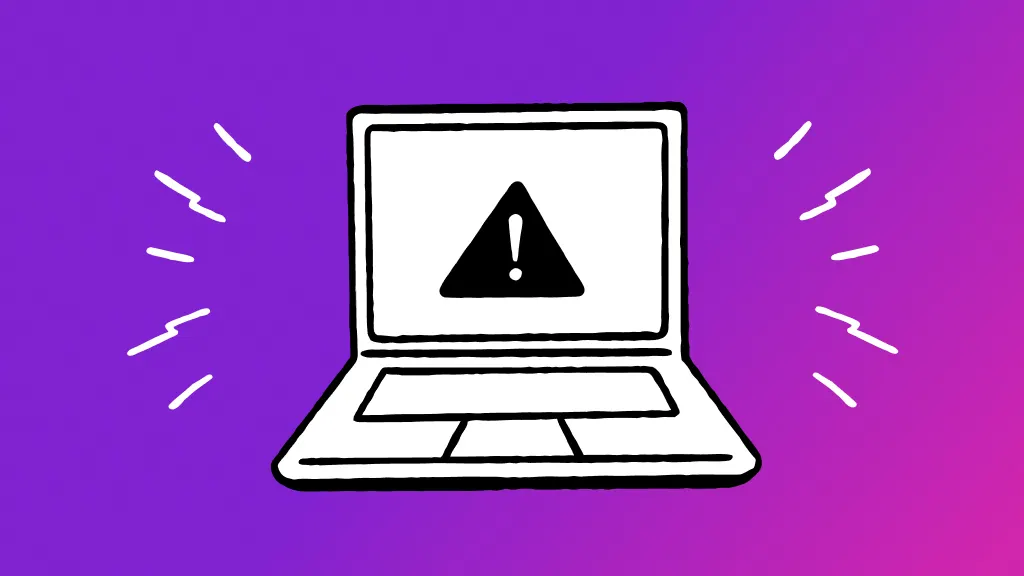
You turn on your Mac® like you do every day, only this time it's giving you a somewhat ominous message: “Your startup disk is almost full."
Don't worry—But don't ignore the message either. At Asurion, we take care of you and your tech. We'll walk you through what to do right away to free up startup disk space on Mac.
What is a startup disk?
The startup disk is where your data and system software for your Mac live. It contains all the information your computer needs to turn on properly.
Usually, the startup disk is the built-in hard drive, known as Macintosh HD. Here's how to find your Mac startup disk:
- Click the Apple® menu > System Settings.
- Click General > Startup Disk.
What does a full startup disk mean?
When your startup disk is full, it means your Mac is running out of the storage space needed for your computer to load and work properly.
So if you get a startup disk error message, the best thing you can do is act fast. We'll walk you through the process.
How to check the disk storage on your Mac
Your Mac can show you what's taking up all of that space, so you can decide how to get the most out of your storage.
- Open Finder®.
- Click your startup disk in the Locations section.
- Click File > Get Info, then click the arrow next to General.

Don’t ditch it, fix it
No matter the issue, our experts can repair your devices fast. Make an appointment or visit your local uBreakiFix by Asurion today.
How to free up disk space on your Mac
Now that you you know what's taking up all that space, let's go over the ways to free some of it up.
Store large computer files on the cloud or on an external hard drive
Backing up your Mac's largest files is the easiest—and fastest—way to free up disk space. There are two main ways to do so.
- Save files to the cloud. iCloud® is a quick, easy, and secure way to move bigger files off your computer and onto a secure data server for storage. Your files will be there whenever you need them again, so long as you can access the internet.
- Use an external hard drive. If cloud storage isn't for you, try moving your photos and videos to an external drive. These files usually take up the most space, so moving them will save you the hassle of having to go through all your documents.
Delete unwanted files, apps, and backups
Do you really need everything on your computer? What brings you joy? Marie Kondo your Mac and get rid of extraneous data to enjoy more storage space. That could mean old photos, videos, apps, and documents. Or it could mean everything you backed up from that iPhone® 6 you had nearly a decade ago. We'll walk you through how.
How to find your largest files
Deleting your largest files will help you make space on your Mac—fast. Here's how:
On macOS® Ventura or later. Go to the Apple menu > System Settings. Click General in the sidebar, then click Storage on the right.
On earlier versions of macOS. Go to the Apple menu > About This Mac, then click Storage.
Now you're ready to sift through your largest files and delete them.
How to delete old backups
Your old backups may be among your largest files. Here's how to get rid of them:
On macOS® Ventura or later: Go to the Apple menu > System Settings. Click General in the sidebar, then click Storage on the right.
On earlier versions of macOS: Go to the Apple menu > About This Mac, then click Storage.
- Click Manage. Then, select iOS Files.
- Click the old backup and delete it. Click Remove to permanently erase it from the MacBook.
How to delete apps you don't use
If you don't use some of your apps, get rid of them.
- Click the Finder icon in the Dock.
- Click Applications in the Finder sidebar.
- Depending on the location of the app, you might have some different steps to follow. Don't worry—we've got steps for both cases.
If an app is in a folder: Open the app's folder to check for an Uninstaller. If Uninstall or Uninstaller appears, double-click it, then follow the instructions on the screen.
If an app isn't in a folder or doesn't have an Uninstaller: Drag the app from the Applications folder to the Trash.
My Mac says there's not enough disk space, but there is
What if you have ample space and still see that error message? Your iCloud may be using a portion of your storage as a placeholder. This often occurs if you've turned on a setting called iCloud Drive.
To turn off that setting and get the most out of the space you have, try the following steps:
- Click the Apple icon > System Settings.
- Click the Apple ID, then select iCloud.
- Turn Optimize Mac Storage off.
What to do if your Mac fails because of a full startup disk
If your Mac has already begun its “startup disc full" death spiral, you have one last thing to try—turning on Safe Mode. This may free up enough space to allow it to start.
- Turn on Safe mode by pressing and holding the Power button until the computer turns off.
- Press the Power button and hold the Shift button until the Apple icon appears.
If Safe Mode works, start moving or copying your personal data to the cloud or an external hard drive. You'll want to save as much as you can before it's gone.
If you've tried these steps and still need a little help, we're right around the corner. Schedule a repair at the nearest uBreakiFix® by Asurion store and our certified experts can get your device back up and running as soon as the same day.
The Asurion® trademarks and logos are the property of Asurion, LLC. All rights reserved. All other trademarks are the property of their respective owners. Asurion is not affiliated with, sponsored by, or endorsed by any of the respective owners of the other trademarks appearing herein.
- SHARE THIS ARTICLE