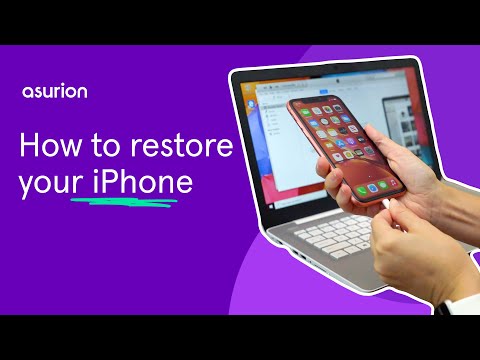How to fix a disabled iPhone
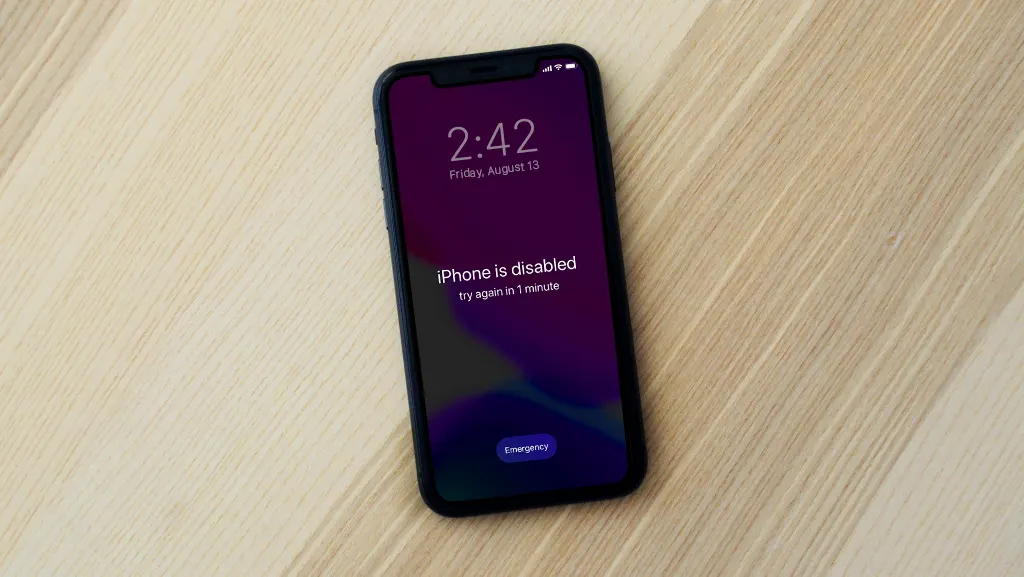
Locking your iPhone® with a passcode is a great way to keep your personal information safe. But if you forget your iPhone passcode—and enter the wrong one too many times—Apple® will temporarily disable your device.
Don't worry. Here at Asurion, when tech breaks, we fix it. Our experts help millions of customers solve their device problems—from fixing FaceTime to troubleshooting why your phone won't connect to Wi-Fi. Here are their tips for how to fix a disabled iPhone.
Why your iPhone is disabled
Six—that's how many attempts you get to enter the right passcode on your iPhone before it disables for one minute. The seventh incorrect passcode attempt will lock you out for 5 minutes, the eighth for 15, and the tenth for an hour.
“iPhone is Disabled; Connect to iTunes"
If you enter the wrong passcode more than 10 times, you'll receive a message that says “iPhone is Disabled; Connect to iTunes"—and it will erase all content and data after 10 tries if it's set up to do so.
Apple does this as a security measure to protect your data. But they make it relatively easy to reset and unlock your disabled iPhone too. It only takes a few steps.
How to reset a disabled iPhone
If you've backed up your iPhone, you can restore your data and settings—see the step-by-step instructions at the end of this article on how to restore your iPhone from a backup. However, you'll lose your data if you didn't back it up before forgetting your passcode.
For iPhone 8, 8 Plus, SE, X and later models
- Before connecting your phone to your computer, press and hold the Side button and Volume Down button (press the Volume Up button on iPhone 8 and 8 plus) until the power off slider appears on screen.
- Drag the slider to power off your iPhone.
- Connect your iPhone to your computer while holding the Side button. Keep holding it until you see the recovery mode screen. If you've backed up your iPhone, you can restore your data from your backup after you remove the passcode.

Don’t waste time scrolling
Life is short. Ask our experts and get answers now.
For iPhone 7 and 7 plus
- Before connecting your phone to your computer, press and hold the Side button until the slider that powers off the iPhone appears.
- Turn it off, then connect it to your computer while holding the volume down button.
- Hold the Volume Down button until you see the recovery mode screen. If you've backed up your iPhone, you can restore your data from your backup after you remove the passcode.
For iPhone 6s, SE (1st gen), and earlier models
- Press and hold the Side (or Top) button until the power off slider appears. Drag the slider to turn off your iPhone.
- Connect your iPhone to your computer while holding the Home button—hold it until you see the recovery mode screen. If you've backed up your iPhone, you can restore your data from your backup after you remove the passcode.
How to restore your iPhone's data and settings
- To restore your iPhone, open Finder® or iTunes® on your computer. When the option to Restore or Update appears, select Restore. Finder or iTunes will download software for your iPhone.
- Your iPhone will exit recovery mode if the download takes more than 15 minutes—in which case you'll need repeat the steps above to remove your passcode.
- Once the restore process is complete, continue setting up your device.
How to fix a disabled iPhone without iTunes
- Go to icloud.com on your computer, and sign in with your Apple ID and password.
- Select All Devices at the top of the screen, then select the device you want to erase.
- Click Erase (device name) to erase the passcode and unlock the disabled iPhone without iTunes.
The Asurion® trademarks and logos are the property of Asurion, LLC. All rights reserved. All other trademarks are the property of their respective owners. Asurion is not affiliated with, sponsored by, or endorsed by any of the respective owners of the other trademarks appearing herein.
- SHARE THIS ARTICLE