How to fix a Chromebook touchpad that's not working
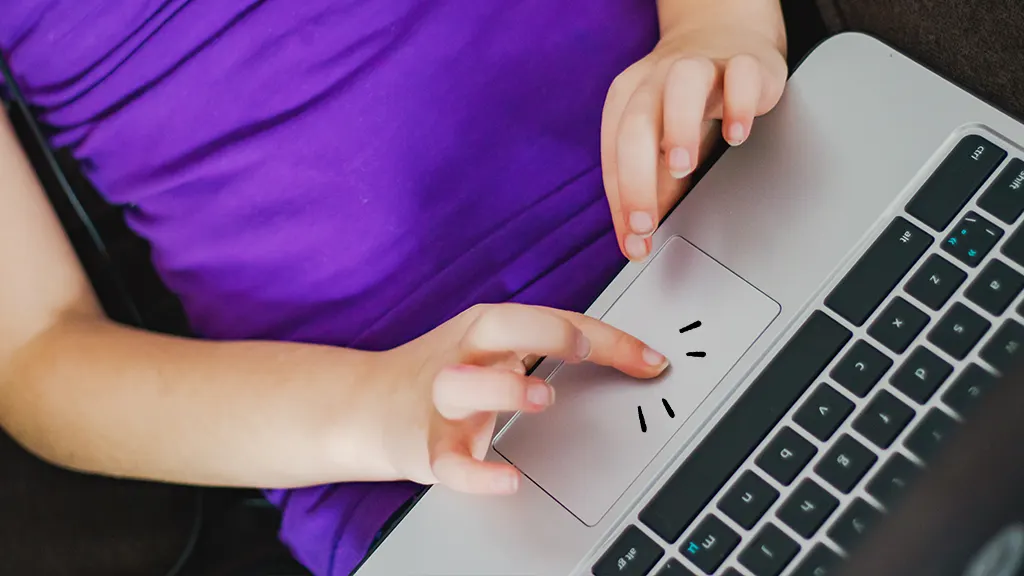
How to fix a Chromebook touchpad that's not working
If you've had your Chromebook™ for a while, you know how convenient your touchpad can be. You fly across your device's screen, swiping, scrolling, and flipping through webpages.
So when your Chromebook touchpad isn't working, neither are you. Don't worry. We can help you get back up and running. At Asurion, we take care of you—and your tech. Here's our guide to fixing a touchpad that's not working on your Chromebook.
Clean your touchpad
If your touchpad isn't responding when you try to drag an image across your Chromebook screen, start with a quick cleaning.
- Turn your device off.
- If you have a can of compressed air use, it to blow away any dust stuck around the edges.
- Grab a microfiber cloth, dab it with isopropyl alcohol and distilled water (a 50-50 solution), and carefully wipe your touchpad surface.
Drumroll your fingers on the touchpad
No luck? Another quick fix to try: Gently tap your fingers on your touchpad for 10 seconds, mimicking a drumroll. This could shake loose any dirt stuck under your trackpad that your cleaning may have missed.

You can’t work when your computer doesn’t want to
Get it repaired fast at one of our stores. Just stop in or make an appointment⎯we'll handle the rest.
Restart your Chromebook
If your Chromebook trackpad still isn't working, the next step is a simple restart. Try turning your Chromebook off, wait a minute or two, and then turn it back on.
Turn on your touchpad
If you've recently used a mouse with your Chromebook, you may have turned off the touchpad and touchscreen on your device to better control your cursor. To turn it back on, select Search Shift+P on your keyboard.
Unplug any connected devices
Disconnect any headphones, printers, speakers, external drives, or cables from your Chromebook. Next, restart your device and see if your touchpad starts working. If it does, you may have a faulty cable, charger, or outlet.
Change your touchpad speed
Is it possible your touchpad is working but your cursor is moving really slow? Here's how to check and speed it up:
- Go to Settings > Device > Touchpad.
- Select the switch to turn it on.
- Move the Touchpad speed slider to speed it up.
Turn on the tap-to-click feature
If your Chromebook touchpad isn't responding when you double tap it, you may need to turn on the tap-to-click feature.
- Go to Settings > Device > Touchpad.
- If it's not already turned on, select the switch to turn it on.
Check for Software updates
An outdated operating system could cause problems with your Chromebook, including a glitchy touchpad. Update ChromeOS® to the latest version with these steps:
- Open Settings.
- Go to About ChromeOS > Check for updates.
- If an update is available, your Chromebook will download and apply it automatically.
- If your Chromebook ran an update, restart it.
Factory reset your Chromebook
If you're still having issues, you can try to factory reset your Chromebook. You should only do this as a last resort. This step will wipe your computer and return it to how you got it right out of the box. You'll lose any apps or data you've added, so make sure to back up your files to your Google Drive™ before starting a factory reset. Here's what to do:
- Go to Settings.
- In the left sidebar, click Advanced > Reset settings > Reset.
If you've tried these steps and still need a little help, we're right around the corner. Schedule a repair at the nearest uBreakiFix® by Asurion store and our certified experts can get your device back up and running as soon as the same day.
The Asurion® trademarks and logos are the property of Asurion, LLC. All rights reserved. All other trademarks are the property of their respective owners. Asurion is not affiliated with, sponsored by, or endorsed by any of the respective owners of the other trademarks appearing herein.
- SHARE THIS ARTICLE