4 ways to get rid of black spots on Chromebook screen
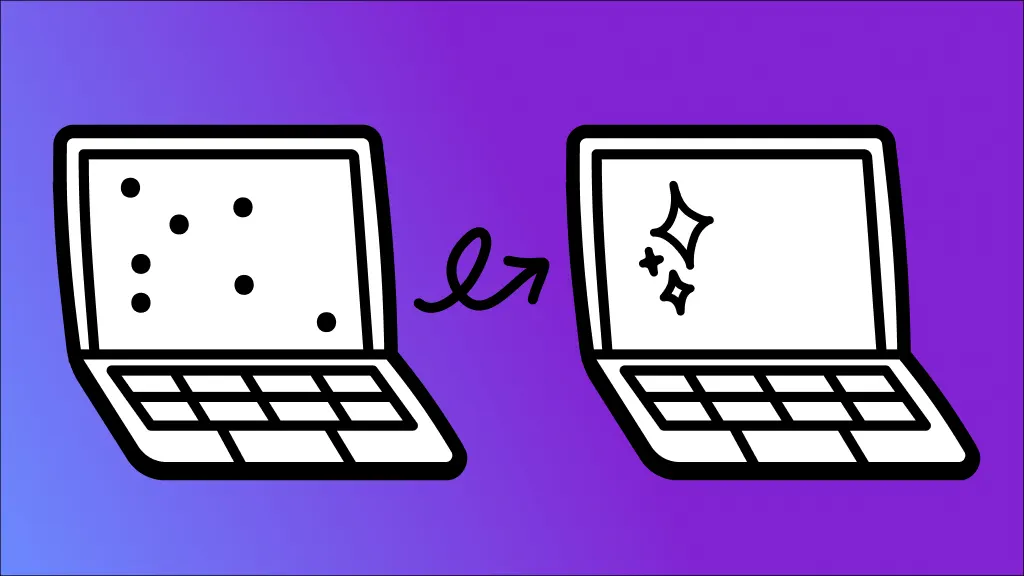
Discovering black spots on your Chromebook™ screen can be puzzling and frustrating, especially if they appear out of nowhere. Don’t worry—we’ll help you unravel the mystery. At uBreakiFix® by Asurion, we’ve got the tech know-how to tackle any issue. From learning cool tricks to help you get the most out of your device to fixing a frozen Chromebook fast, we’ve got you covered. Here’s how to fix black spots and dead pixels on a Chromebook.
Common causes of black spots on screen
Identifying the cause of black spots or dead pixels is the first step in resolving them. Here are a few potential reasons:
- Dead pixels: These small black spots might result from pixels that no longer display color.
- Physical damage: Drops or impacts to the Chromebook can lead to physical damage, causing black spots on the screen. You’ll most likely need screen repair to fix your screen problem.
- Internal hardware issues: Sometimes, the issue might be related to internal components of the Chromebook. You won’t know until you check under the hood with a device diagnostic.

Cracked screen? Don’t panic
We can provide cracked screen repairs for as low as $79. Visit a store or schedule an appointment to get started.
How to fix black spots on Chromebook screen
If you're facing the issue of black spots on your screen, try these methods to fix black spots or dead pixels on your Chromebook:
Screen cleaning
A simple clean can sometimes make a world of difference. Turn off your Chromebook and unplug it.
Gently wipe the screen with a soft microfiber cloth. For extra stubborn spots, slightly dampen your cloth with a screen-safe solution—a 50/50 mix of distilled water and isopropyl alcohol will work.
Hard reset
Resetting your Chromebook can fix minor glitches that may be affecting the display. Don’t worry—this reset won’t delete your data. Here’s how to do it:
- Turn off your device.
- Press and hold the Refresh key and the Power button. Release both keys to restart.
Update your system
A software update could fix your black spot problem. Follow these steps to update your Chromebook:
- Open Settings.
- Go to About ChromeOS > Check for updates. If there’s an update, your Chromebook will download and then restart.
Factory reset
Performing a factory reset—also known as a Powerwash—returns your device to its original state and can address more significant issues. It erases all of your data, so backing it up before performing this step is essential.
When your Chromebook is ready, here’s how to factory reset your Chromebook:
- From the Chrome browser, open the menu (the three vertical dots in the upper right-hand corner).
- Select Settings > Advanced.
- Select Powerwash.
Click Restart.
If you've tried these steps and still need a little help, we're right around the corner. Schedule a repair at the nearest uBreakiFix® by Asurion store and our certified experts can get your device back up and running as soon as the same day.
The Asurion® trademarks and logos are the property of Asurion, LLC. All rights reserved. All other trademarks are the property of their respective owners. Asurion is not affiliated with, sponsored by, or endorsed by any of the respective owners of the other trademarks appearing herein.
- SHARE THIS ARTICLE