How to fix a Lenovo laptop that keeps restarting
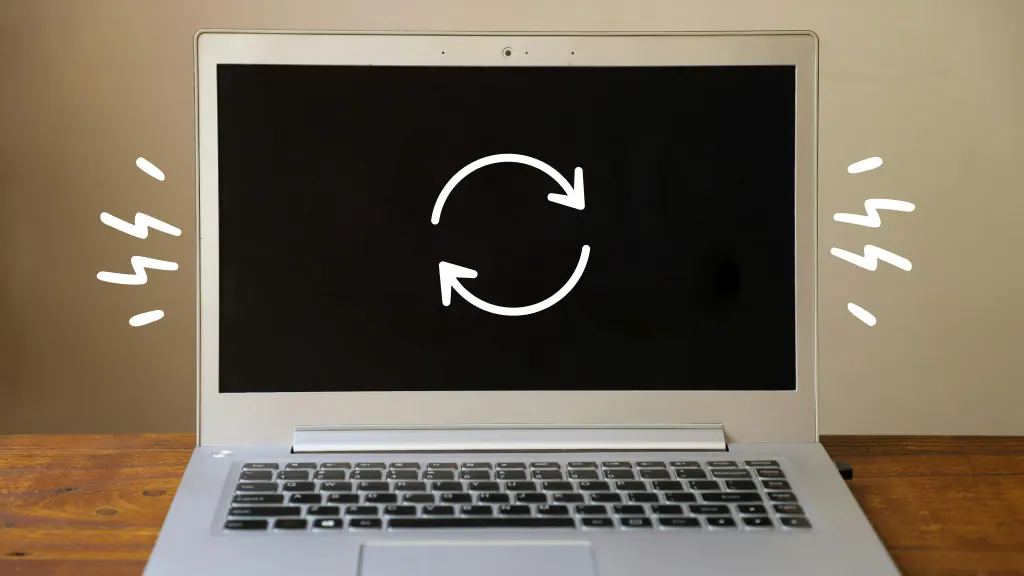
Whether you're gearing up for an important meeting or diving into a new project, nothing disrupts a productive day quite like a laptop that's stuck in an endless restart loop.
Tech problems can throw everything off balance, but we’re here to set things right. With Asurion, it’s more than a quick fix. It’s top-tier tech care that keeps your devices working like they should—no matter what life throws at you and your gadgets. Here’s what to do if your Lenovo® laptop is stuck restarting.
Why is my Lenovo laptop restarting?
Several factors could be behind your laptop's consistent restarts:
- Overheating. If your PC is overheating, it may automatically shut down to prevent damage.
- Hardware failure. Faulty hardware components can also lead to stability issues that affect your PC's performance.
- Poor cable connections. Check that all cables are securely connected, and inspect them for any damage—loose or faulty cables can disrupt power flow.
- Power issues. Power supply problems can lead to erratic power delivery, which might cause your computer to cycle on and off.
- Virus or malware attack. Malicious software can disrupt normal operations and cause unexpected restarts.
How to fix a Lenovo laptop that keeps restarting?
Addressing this issue can involve a series of troubleshooting steps. Let’s walk through each potential fix.
Check for overheating
Overheating is a common culprit, so make sure your laptop has proper ventilation. Avoid using it on soft surfaces—like beds or couches—that can block air vents, and clean the vents with compressed air to remove dust buildup. If the laptop feels hot to the touch, allow it to cool down before restarting.
Check the power connections
Loose or faulty power connections can cause unexpected restarts. Check your laptop's power cord and AC adapter for any signs of damage. Try connecting to another outlet to rule out a bad receptacle as the problem.
Perform a hard reset
A hard reset can resolve issues by clearing any errors in the system memory.
- Turn off your laptop.
- Disconnect all devices, including keyboards, monitors, the mouse and power cord.
- Press and hold the Power button for 15 seconds.
- Reconnect the power cord, and turn on the laptop.
Inspect the Power Supply Unit (PSU)
Inspecting the power supply unit (PSU) is vital for laptops experiencing restart issues. The PSU converts your laptop's power from its charger into usable energy.
Typically, you’d open your laptop to inspect it for any signs of wear or damage. However, if you're unsure about opening your computer to check the PSU but suspect it may be failing, look out for the following signs:
- Noticeable power fluctuations
- Unusual noises from within the unit
- An inactive cooling fan
- Consistent overheating
- A burning smell from your computer
These symptoms can indicate that your PSU is struggling and may need to be replaced.
Put the laptop in Safe mode
Starting in Safe mode can help determine whether the issue is software-related. After starting in Safe mode, your laptop will stop restarting, leaving you free to delete any recent downloads or applications one by one until you find the culprit.
Restart your laptop in Safe mode and try it out for a few minutes. If the device continues to restart while in Safe mode, your problem might be caused by a software issue.
Scan for malware and viruses
Malware and viruses can also cause restarts. Use a trusted antivirus application to perform a full system scan and remove any threats that are detected.
Update your software and your drivers
Regular updates keep your computer running on the latest software, limiting the possibility of glitches or bugs. It also means your drivers will be current.
How to update the software on a PC
- Click the Start menu > Settings.
- Click Windows Update. Then, click Check for Updates. If updates are available, Windows will automatically download and install the updates.
Once updated, your drivers should be refreshed too. Give your laptop a try to see if it continues to restart.
The Asurion® trademarks and logos are the property of Asurion, LLC. All rights reserved. All other trademarks are the property of their respective owners. Asurion is not affiliated with, sponsored by, or endorsed by any of the respective owners of the other trademarks appearing herein.
- SHARE THIS ARTICLE