What to do when your Dell monitor won't turn on
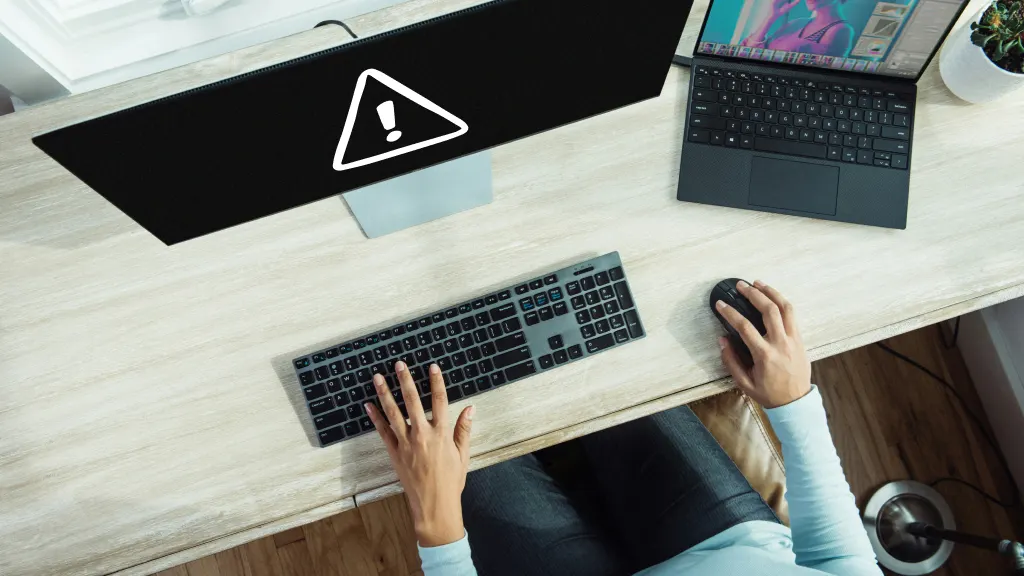
A monitor that won’t turn on can be more than a minor inconvenience, especially when you’ve got work waiting or a night of Elden Ring planned.
Trust Asurion to help when you need it most. Our experts are here to make sure your devices can keep up with whatever you throw at them. We’ll show you how to tackle a Dell® monitor that’s not turning on.
Why won’t my Dell computer monitor turn on?
When your screen stays dark, troubleshooting can help you find out why. Here are some of the reasons your Dell monitor may not turn on:
- Loose or damaged cables. The power or video cables are not securely connected or have become damaged over time.
- Power supply problems. Issues with the power source, including faulty power outlets or problems with the monitor's power adapter.
- Hardware failure. Components within the monitor, like the backlights or power supply board, could fail and prevent the monitor from turning on.
- Incorrect input source. The monitor could be set to the wrong input source, making it appear like it's not working when it's simply not receiving a signal from the correct port.
- Outdated or faulty monitor drivers. Drivers that need to be updated or have become faulty can lead to display issues.
- Overheating. Monitors can overheat due to poor ventilation or a dusty environment, causing them to shut down or not turn on.
- Graphics card issues. Problems with the graphics card on the connected computer can prevent the monitor from receiving a video signal.
- Physical damage. Any physical damage to the screen or internal components can affect the monitor's functionality.
How to fix a Dell monitor that won't turn on
If your Dell monitor isn't powering up, this section will guide you through various troubleshooting techniques to shorten monitor downtime.
Check the monitor input
Making sure your Dell monitor is set to the correct input source is crucial, especially if you have multiple devices connected. Sometimes, switching the input to match your current connection can resolve the issue of a monitor that won't turn on.
To check and adjust the monitor input on your Dell monitor, follow this simple process:
- Look for an "Input" button on your monitor's edge or front panel.
- Press the Input button repeatedly to cycle through options—like HDMI, DisplayPort, VGA, or DVI—until you find the one matching your computer's connection. After each switch, give it a few seconds to see if the display turns on, indicating you've selected the right input.
Hard restart your monitor and computer
A hard restart can help resolve what may seem like a more complex issue. Here’s how to properly hard restart your monitor and computer:
- Turn off your computer and monitor completely.
- Unplug both devices from their power sources.
- Wait a few minutes, then plug them back in and turn them on to see if the monitor displays correctly.
Inspect cable connections
Loose or damaged cables are common culprits behind monitor issues. Make sure that the power cable is firmly connected to both the monitor and the power source. Also, verify that the video cable, whether HDMI, DVI, or VGA, is securely attached to both the monitor and the computer.
Additionally, examine the cables for any visible signs of wear or damage and consider replacing them if necessary to maintain a stable and clear connection.
Test with a different power outlet
A faulty power outlet could prevent your monitor from turning on. To determine whether a faulty outlet is causing your monitor issues, start by unplugging the monitor from its current power source. Then, plug it into a different outlet that you know functions properly. Once connected, turn on the monitor to see if it turns on, which can help you identify whether the original outlet was the problem.
Connect another device to the monitor
Try connecting a different device to the monitor. The issue may be with the computer if the monitor displays from the new device.
Check for physical damage
Carefully inspect your monitor for any physical damage that could make it less functional. Examine the connection ports and screen for any visible signs of damage. Then, inspect your laptop’s port for damage or debris blocking the connection.
Update or reinstall monitor drivers
Drivers are essential for linking your laptop's software and hardware, but they can cause issues if they need to be updated or fixed. Usually, when your laptop undergoes a software update, the drivers should automatically update as well. However, you can manually update or uninstall the Wi-Fi driver via the Device Manager.
Here’s how to update or reinstall your monitor’s drivers:
- Right-click the Start menu, and select Device Manager > Monitors.
- Right-click your monitor, and select Properties.
Select the Driver tab, then select either Update driver or Uninstall device. If you choose the latter, restart your laptop to reinstall the correct driver.
The Asurion® trademarks and logos are the property of Asurion, LLC. All rights reserved. All other trademarks are the property of their respective owners. Asurion is not affiliated with, sponsored by, or endorsed by any of the respective owners of the other trademarks appearing herein.
- SHARE THIS ARTICLE