How to reset a Mac mini to its factory settings
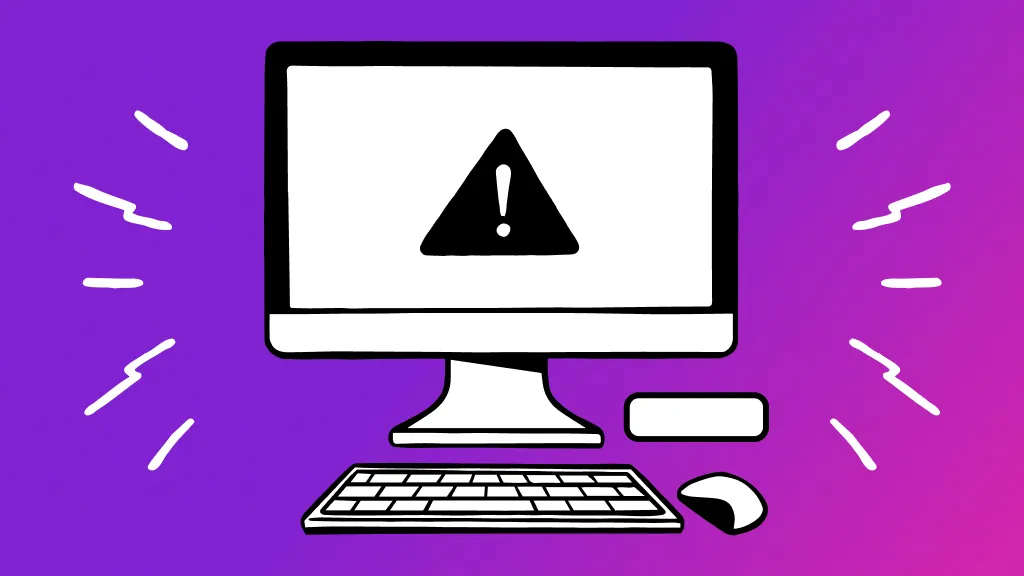
Are you getting ready to sell your Mac® mini or give it to someone else? There are a few things you should do first, like a factory reset. Factory resetting your Mac mini will delete all of your data and personal information—which is exactly what you want if you’re planning to get rid of your old device. We’ll walk you through the process.
From computer repairs to sharing ways you can speed up your slow Mac, uBreakiFix® by Asurion experts make caring for your tech easy. In this article, we’ll cover how to reset your Mac mini to its factory settings and also give you some tips on how to make your reset easier.
What to do before you factory reset your Mac mini
Factory resetting your Mac mini will delete all of your data and personal information—which is exactly what you want if you’re planning to get rid of your old device. Before taking this step, there are a few things you’ll want to do to make your life a little easier.
Back up your data
Whether you’re erasing your Mac mini to sell it or completing a rest to help troubleshoot your device, backing up your data is the only way you can make sure you can access it again. To learn more, check out our guide to backing up your Mac computer.

Psst... Got 2 minutes?
That’s how long it takes to get a care plan personalized for you:
✓ Coverage for thousands of devices ✓ Fast, quality fixes
✓ Hands-on help when you need it
Unlink iMessages
If you have an iPhone® that shares the same Apple ID as your Mac mini, you’ve probably noticed that you can access your text messages right from both devices. Signing out of your iMessage® accounts unlinks the devices so you can safely erase your Mac mini. Here’s how:
- Open the Messages app. Select Messages in the menu bar.
- Click Settings (or Preferences) > iMessage.
- Then, click Sign Out.
Sign out of iCloud
If you choose to back up your data using iCloud®, you’ll want to sign out of iCloud after your backup is finished.
On a Mac mini running macOS® Ventura or a newer software:
- Open the Apple menu > System Settings.
- Click your name (Apple ID) > Overview.
- Click Sign Out.
On a Mac mini running macOS Monterrey:
- Open the Apple menu, and click System Preferences.
- Click Apple ID > Overview.
- Click Sign Out.
How to factory reset your Mac mini
To restore to your Mac mini’s factory settings, your device can’t have an operating system older than OS Monterrey. That means these steps will even work for the Mac mini you bought in 2014.
To erase a Mac mini with macOS Monterrey:
- From the Apple menu, click System Preferences.
- Select Erase All Content and Settings.
To erase a Mac mini with macOS Ventura or newer operating system:
- From the Apple menu, click System Settings.
- Select General.
- Select Transfer or Reset > Erase All Content and Settings.
Follow the onscreen instructions to erase your Mac mini and restore it to its factory settings. You might have to enter your Apple ID password to finish the process. Then, your Mac mini will restart and you’ll can set it up again or turn it off.
Tech is expensive. Protect it all.
Protect the devices your family loves and relies on with one simple plan. With Asurion Home+®, we cover your computers, TVs, tablets, premium headphones, smart devices, and so much more—plus, 24/7 live support for your tech care needs. Learn more about Asurion Home+® coverage and how you can get peace-of-mind electronics protection.
The Asurion® trademarks and logos are the property of Asurion, LLC. All rights reserved. All other trademarks are the property of their respective owners. Asurion is not affiliated with, sponsored by, or endorsed by any of the respective owners of the other trademarks appearing herein.
- SHARE THIS ARTICLE