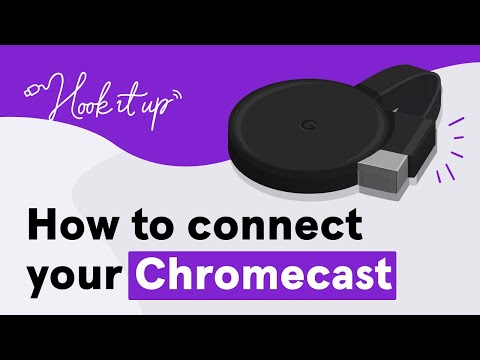How to connect your laptop to your smart TV

Let's face it. Sometimes your laptop screen just isn't big enough for everything you want to do. Then you look over at your lonely 55-inch smart TV longing to be used and wonder if there's a way to connect the two. Yes, there is!
Every day, Asurion Experts help our millions of customers get the most out of their tech, including their smart TVs. In this guide, we’re sharing all you need to know to help you connect your laptop to your TV, whether you want to swap your small screen for a big screen for viewing movies, use your TV as a monitor while working from home, or just want a bigger screen to see your friends' faces over video chat.
How to connect your laptop to your TV via HDMI
One of the most reliable (and easiest) ways to connect your TV and laptop is with an HDMI cable. An HDMI cable transmits video and audio signals between two devices.
HDMI cables are the same on both ends, so it doesn't matter which one goes into the TV or the laptop.
To connect your laptop to your TV with an HDMI cable:
- Plug one end of the HDMI cable into the HDMI output on your laptop.
- Plug the other end of the cable into one of the HDMI inputs on your TV.
- Using the remote control, select the input that corresponds to where you plugged in the cable (HDMI 1, HDMI 2, HDMI 3, etc.).
A wired connection between your laptop and TV ensures better picture quality and a shorter lag time.
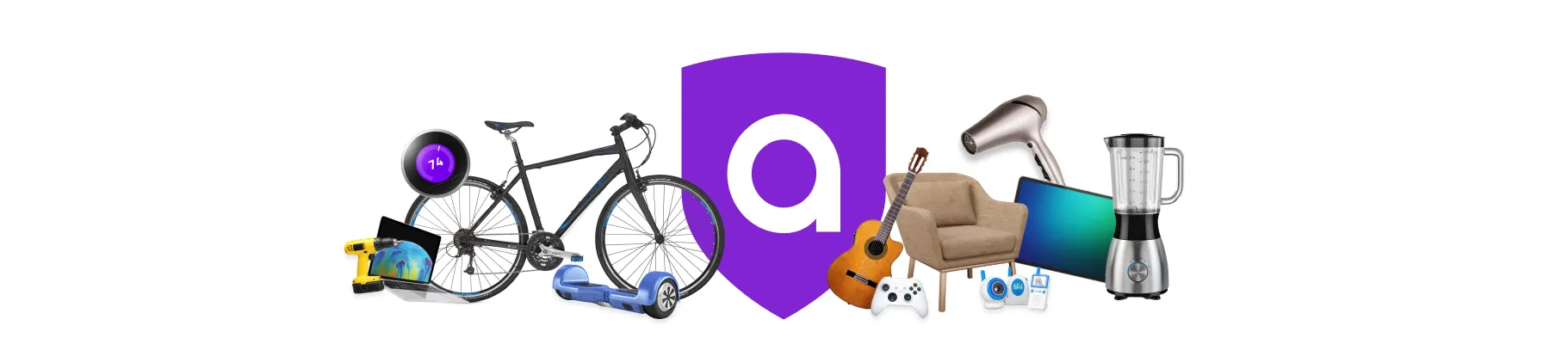
Shop a lot on Amazon?
Don’t risk it—take our 2-min quiz to find the right coverage for your Amazon purchases.
How to connect your laptop to your smart TV wirelessly
Depending on the type of computer you have, you may be able to ditch the cables and connect wirelessly.
To connect your PC laptop to your smart TV:
- Make sure your laptop and TV are both connected to Wi-Fi.
- On your laptop, go to Settings > System > Display.
- Under the Multiple displays header, click Connect to a wireless display. You should see a list of available displays.
- When your TV appears in the list, click on it to connect your laptop.
If you don’t see your TV on the list, click Detect under the Multiple displays header. If it still doesn’t appear, your TV or laptop may not support Miracast®, the technology that enables the devices to connect wirelessly. However, you may be able to connect your laptop to a streaming device, such as a Roku® streaming device, which you could then use to project the display onto your TV.
To connect your Apple laptop to your smart TV:
If you have a compatible smart TV, you can easily connect your laptop to it through AirPlay®. Compatible devices include Apple TV® or AirPlay 2–enabled smart TVs (i.e., TVs from 2019 or later from LG®, Samsung®, Sony®, or Vizio®). AirPlay allows you to stream videos or mirror the display on your device's screen on your TV.
Here's how to connect your laptop to your TV using AirPlay:
- Make sure your laptop and Apple TV or AirPlay 2–enabled smart TV are on the same Wi-Fi network.
- On your Mac®, go to the Control Center (icon with two switches) in the top-right corner.
- Click on Screen Mirroring.
- Choose the device you want to share your display to.
To end your streaming session, click on Screen Mirroring, then choose Stop Mirroring.
To connect your Chromebook to your smart TV with Chromecast:
If you'd like to go wireless and connect your Chromebook® to your TV without an HDMI cable, you'll need to buy a Google Chromecast® to plug into your smart TV. We show you how to easily set it up in the Hook It Up series from Asurion's YouTube channel:
Here's how to connect your Chromebook to your smart TV with Chromecast:
- Connect your Chromecast to the HDMI port on your smart TV.
- Using your remote control, select the HDMI input that corresponds to where you plugged it in.
- In the bottom-right corner of your computer screen, click the time.
- Make sure Wi-Fi and Bluetooth® are turned on.
- Select Cast devices available.
- Choose what on your computer you’d like to cast.
- Click Share. Your Chromebook content should appear on your TV.
To stop sharing your screen, click on the time, then click Stop next to Casting screen.
Nothing ruins productivity like a laptop breakdown
With an Asurion Home+® protection plan, you can keep your downtime to a minimum. This one simple plan covers thousands of eligible devices in your home from mechanical and electrical breakdowns, normal wear and tear, and more—from laptops, TVs and tablets to smart thermostats and locks—plus provides 24/7 live support from trusted experts for your tech questions. Learn more about an Asurion Home+ laptop warranty and how you can get peace-of-mind electronics protection.
The Asurion® trademarks and logos are the property of Asurion, LLC. All rights reserved. All other trademarks are the property of their respective owners. Asurion is not affiliated with, sponsored by, or endorsed by any of the respective owners of the other trademarks appearing herein.
- SHARE THIS ARTICLE