How to connect your smart home devices to 2.4GHz Wi-Fi
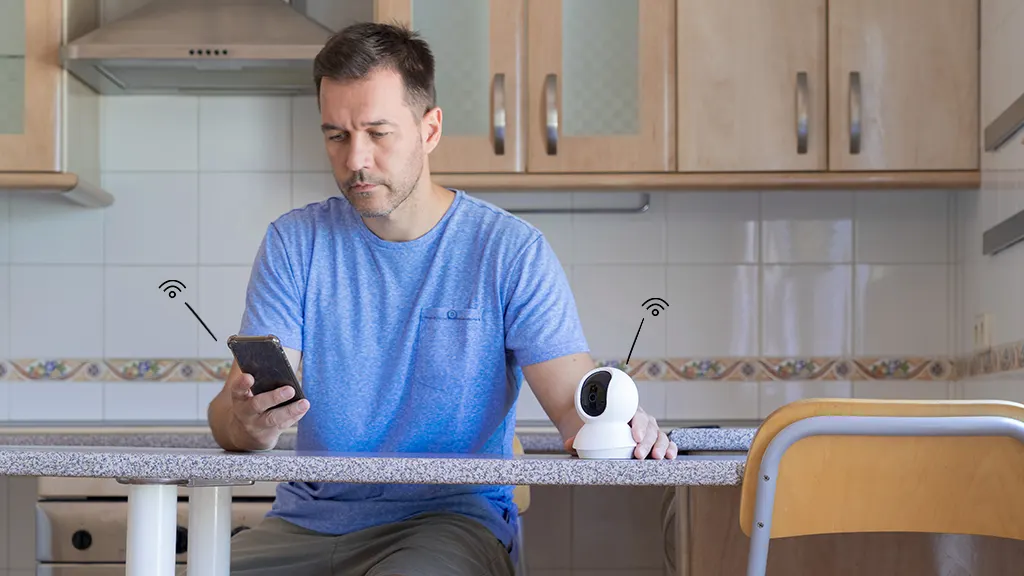
So you're ready to set up your new Ring™ doorbell or your smart TV, but your devices won't connect to your Wi-Fi network. Don't worry, you didn't do anything wrong. You probably just need to use a 2.4GHz network instead of a 5GHz Wi-Fi network. It's easy to make the switch, and we'll show you how.
At Asurion, we fix, protect, and help set up your favorite tech, including your smart home devices, like security cameras and smart plugs. Here's our guide for how to connect to a 2.4GHz Wi-Fi network.
What's the difference between 2.4GHz and 5GHz Wi-Fi?
Your smart home devices connect to the internet through your Wi-Fi router. When you turn on, say, your new Roomba®, the router will choose between one of two frequencies to try to connect to: 2.4GHz or 5 GHz. Typically, the 2.4GHz band provides better coverage, and the 5GHz band provides faster speeds.
Many smart home devices can only connect to the 2.4GHz Wi-Fi band. But if your smartphone is on the 5GHz frequency—and it probably is—your smart thermostat or smart lights may not connect, especially if you're setting them up for the first time.
How to connect your smart home device to a 2.4 GHz Wi-Fi
There are several ways to get your smart home devices connected to the internet. Follow these simple steps for how to set up 2.4GHz Wi-Fi.
Set up separate network names
Most routers have a single network that your devices connect to. But you can set up separate ones for your 2.4GHz and 5GHz networks on the app or from the website for your router. (Follow the directions for your device).

Psst... Got 2 minutes?
That’s how long it takes to get a care plan personalized for you:
✓ Coverage for thousands of devices ✓ Fast, quality fixes
✓ Hands-on help when you need it
These two networks will have their own names and unique passwords. Typically, network names are similar: example HomeWi-Fi 2.4 and HomeWi-Fi 5. Consider changing them so they're significantly different so you can pick out the right one in a hurry. Once you've connected your smart home devices to the 2.4GHz frequency, you can go back to using a single network, as long as the 2.4GHz band is your default one.
Make a guest Wi-Fi network
If you don't want to create two networks or if your router won't allow you to split bands, you can create a guest network for your smart home devices. Most people set up guest networks—you guessed it—for guests to use so you can keep your Wi-Fi network private. But you can easily set up a 2.4GHz network—guest networks default to 2.4GHz—for all your smart home devices.
Log in to the router's administrative page, and follow the instructions to set up your guest network and get your smart home up and running.
Move away from your router
An easy way to connect your smart home devices to the internet when you're having trouble is to make sure you're connected to the 2.4GHz network. The easiest way to do this is to swipe down from the top or up from the bottom of your phone, depending on your device, to open your phone's quick settings, then press and hold Wi-Fi. If you're not connected to your home's 2.4GHz network, tap the correct network to connect. You may have to enter your network password. However, if that doesn't work, a trick is to move farther away from your router while holding your smartphone. The 2.4GHz network has better range, so this may force your phone to connect to the 2.4GHz band instead of the 5GHz and you can continue with your smart home device set up.
Slow internet? Check out our guide on how to boost your Wi-Fi speed.
Make sure your smart home is protected
An Asurion Home+® protection plan provides coverage for nearly all the technology in your home with one simple plan. Laptops, tablets, TVs, gaming consoles, smart thermostats, and so much more—even future purchases. Plus, you'll get 24/7 live expert support and robust digital security. Learn more about Asurion Home+® coverage and how you can get peace-of-mind electronics protection.
The Asurion® trademarks and logos are the property of Asurion, LLC. All rights reserved. All other trademarks are the property of their respective owners. Asurion is not affiliated with, sponsored by, or endorsed by any of the respective owners of the other trademarks appearing herein.
- SHARE THIS ARTICLE